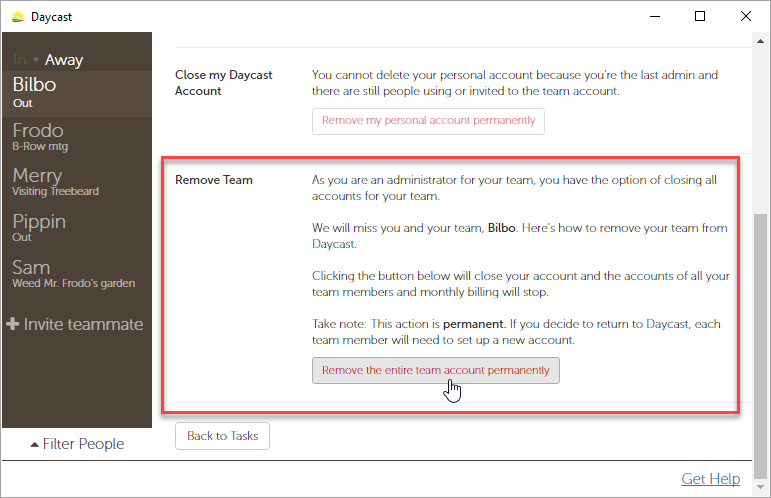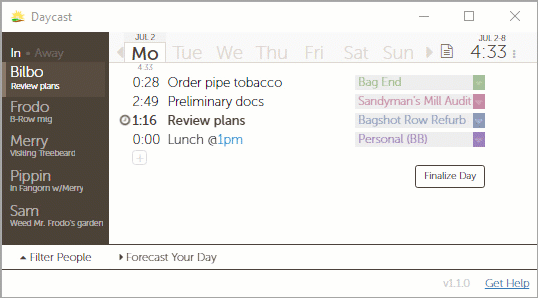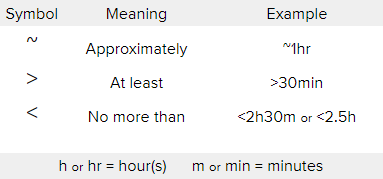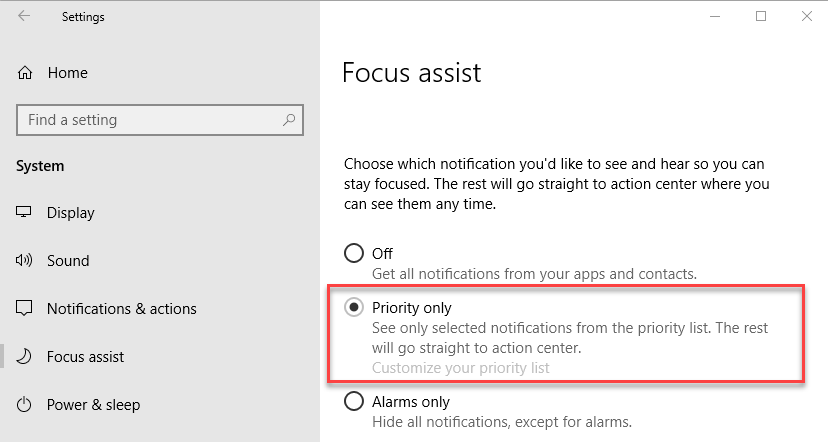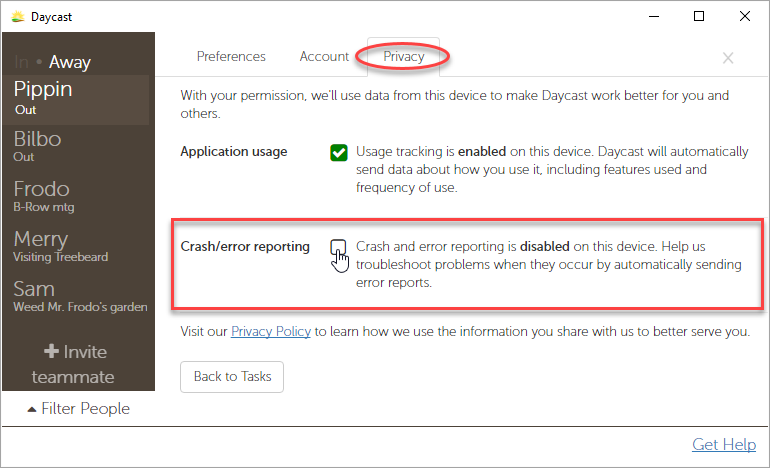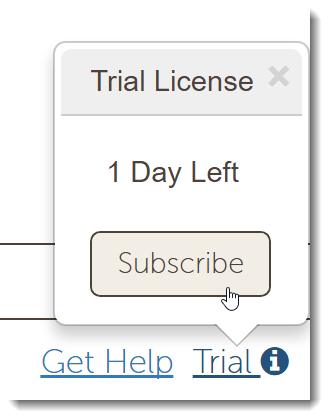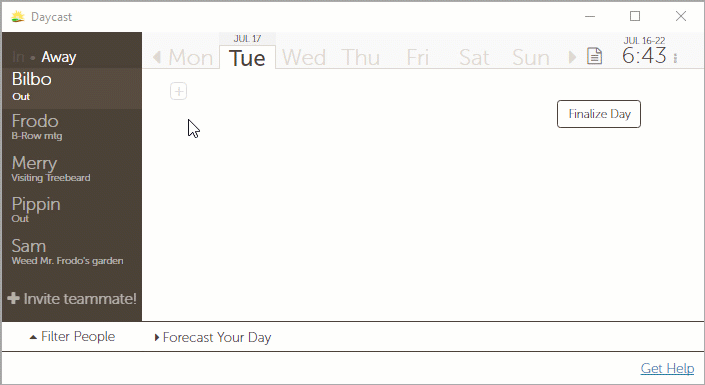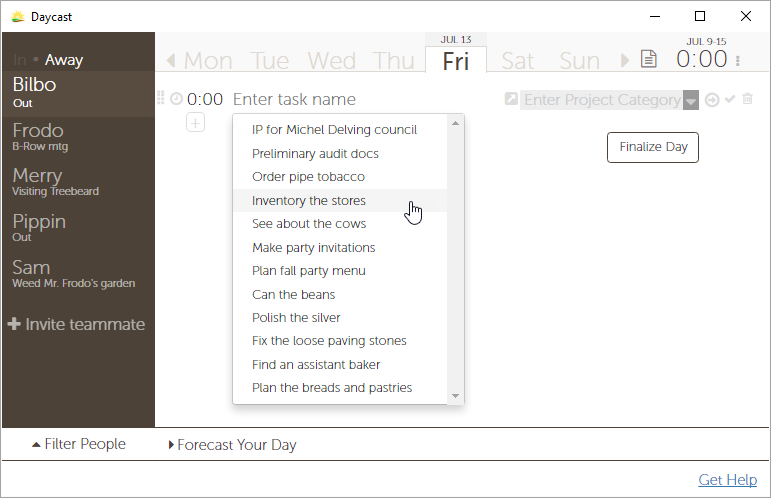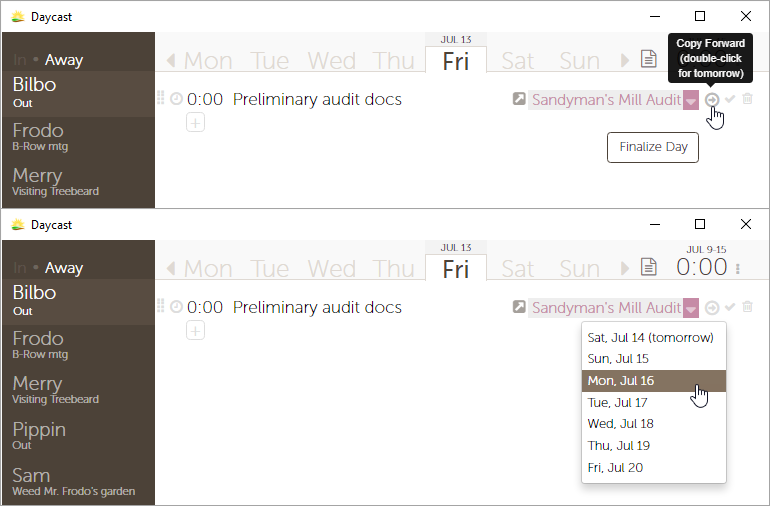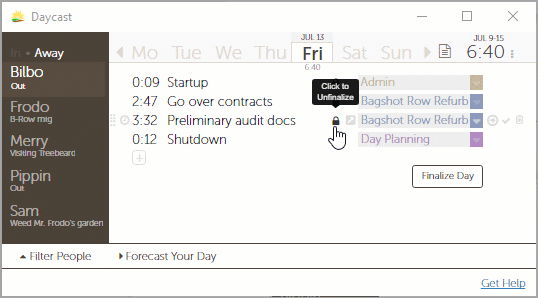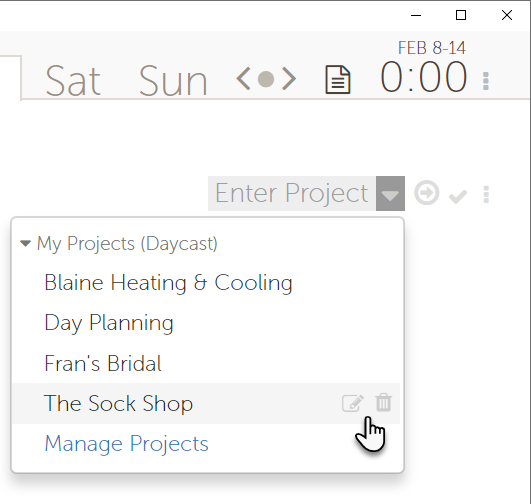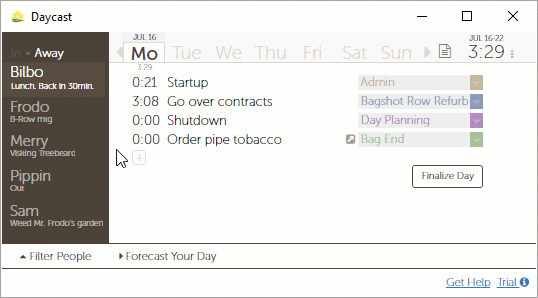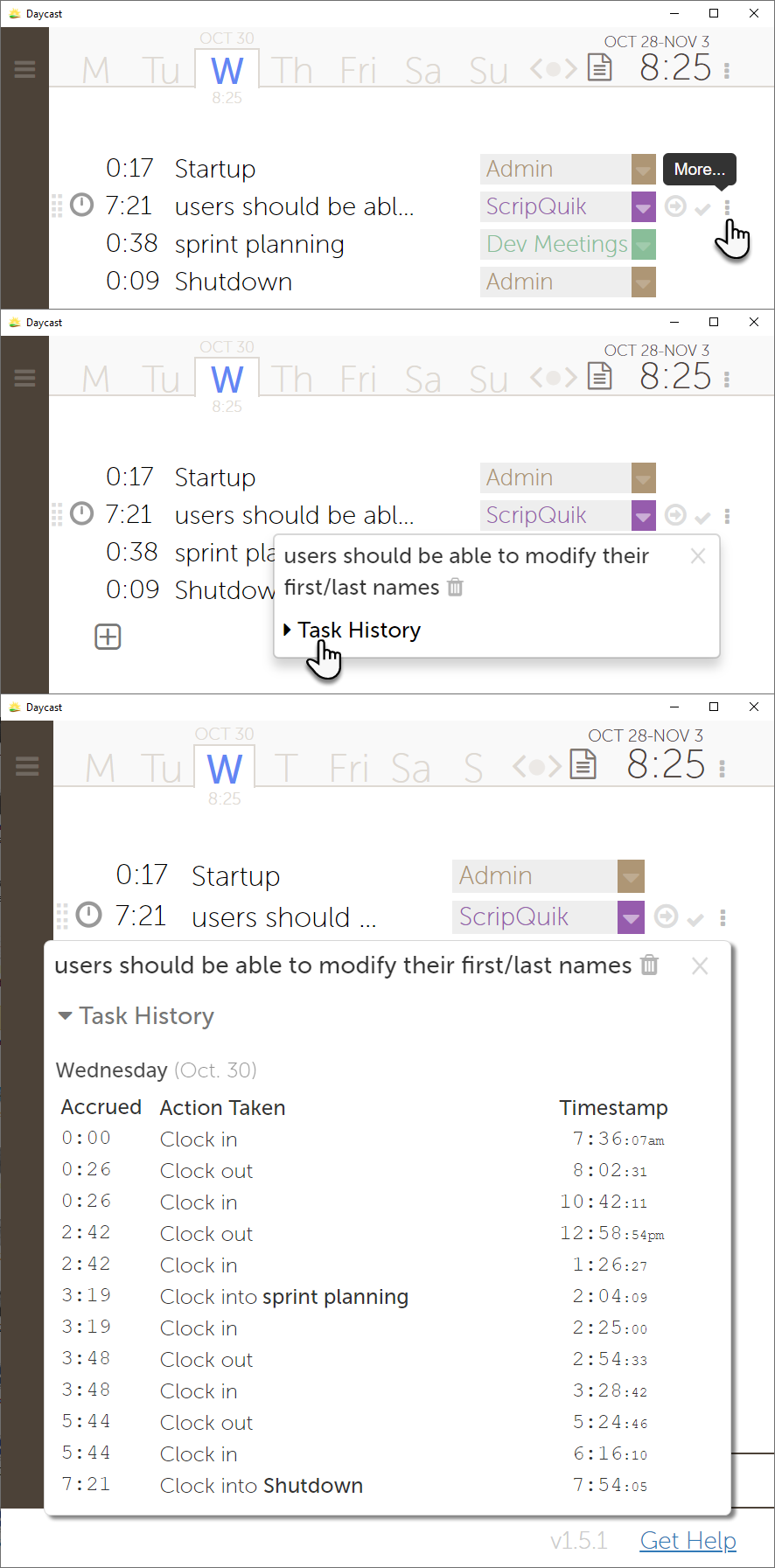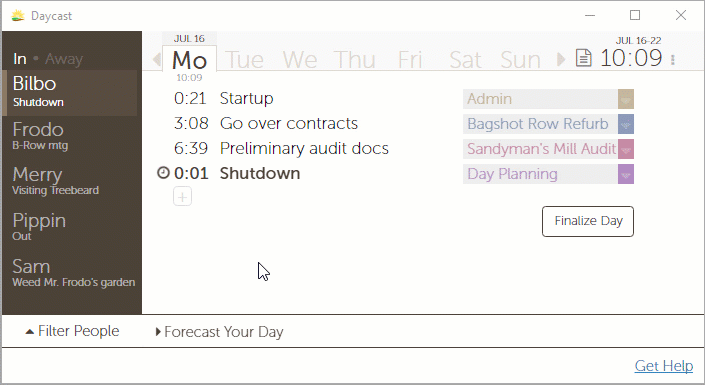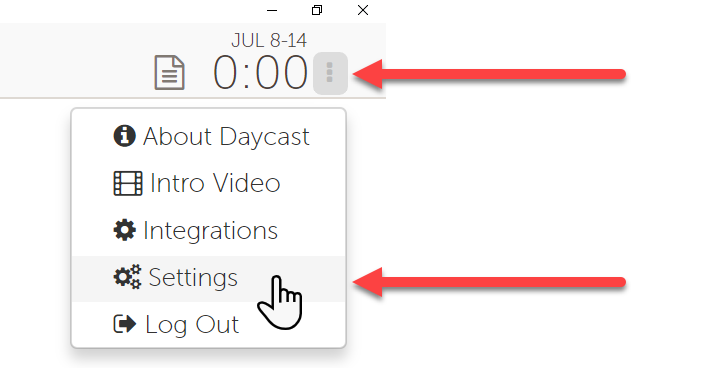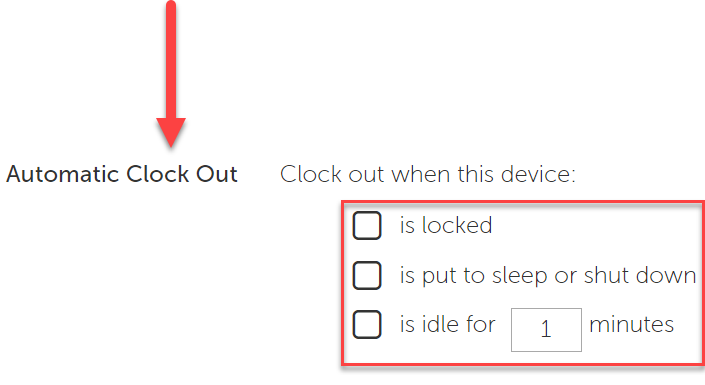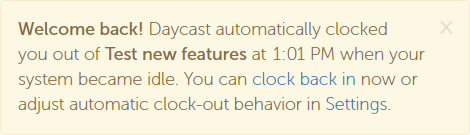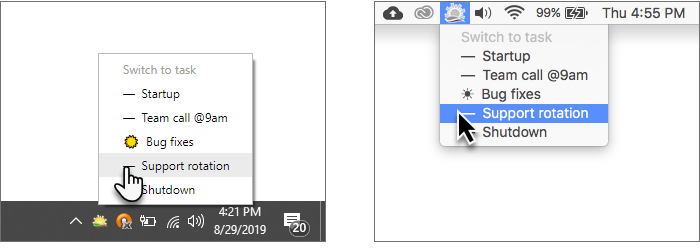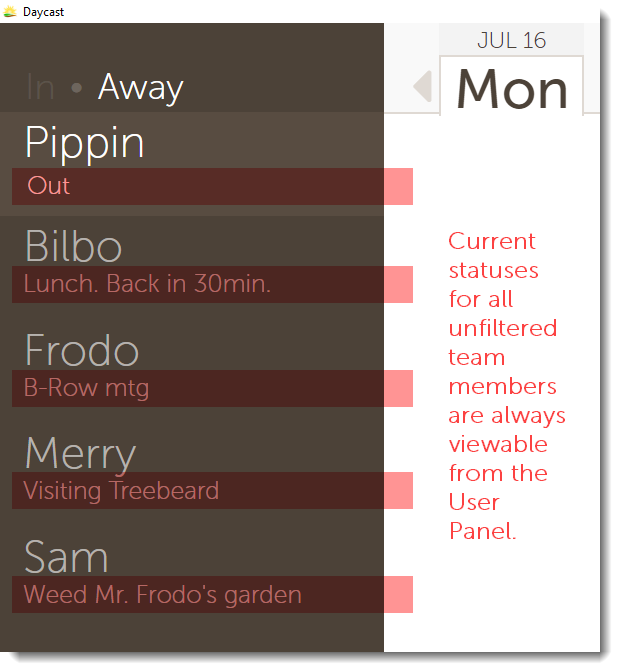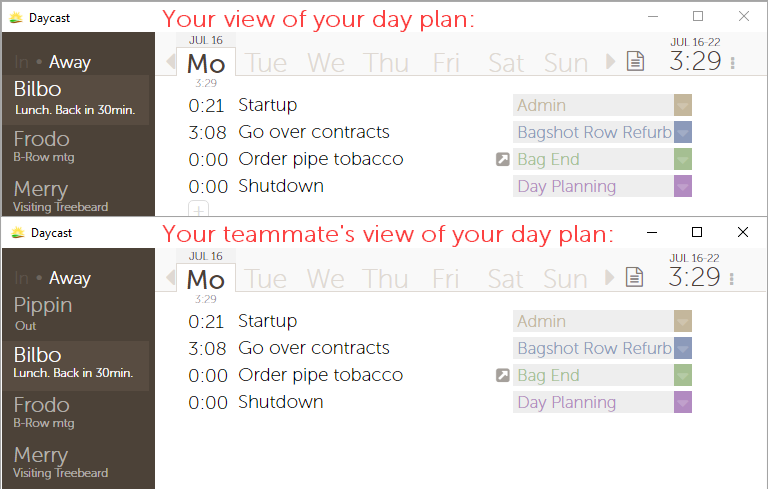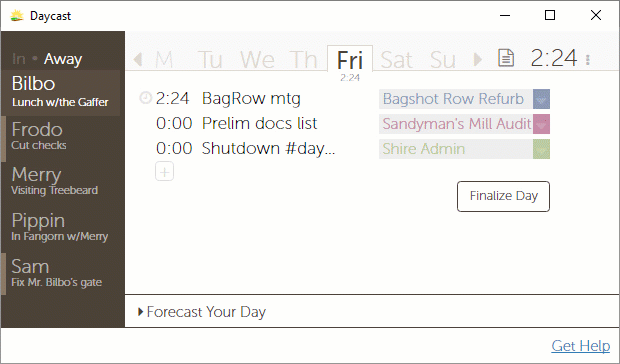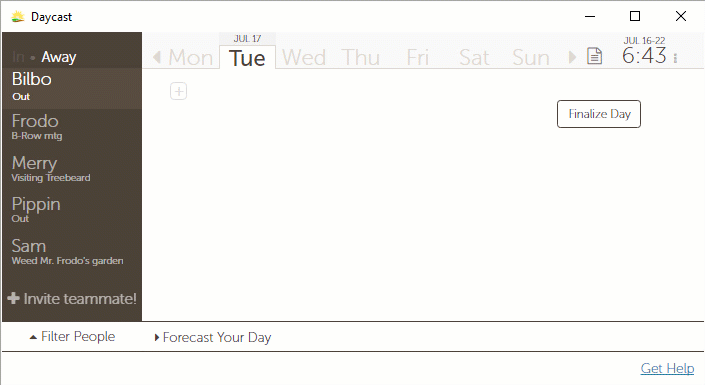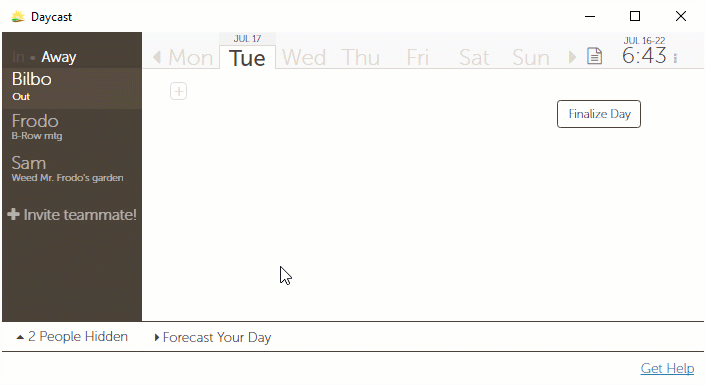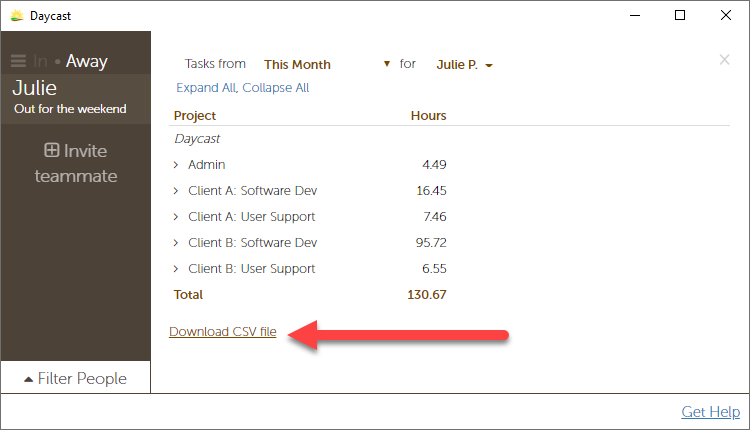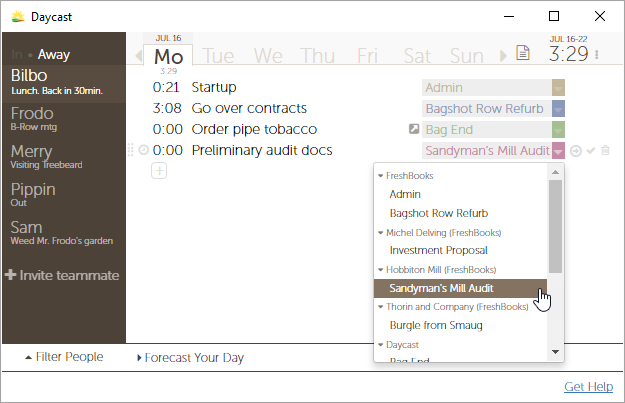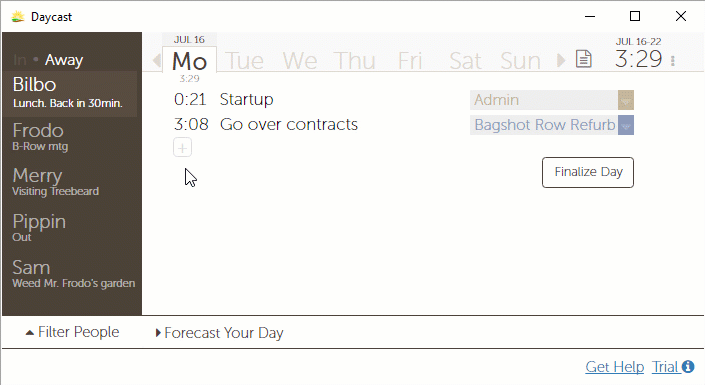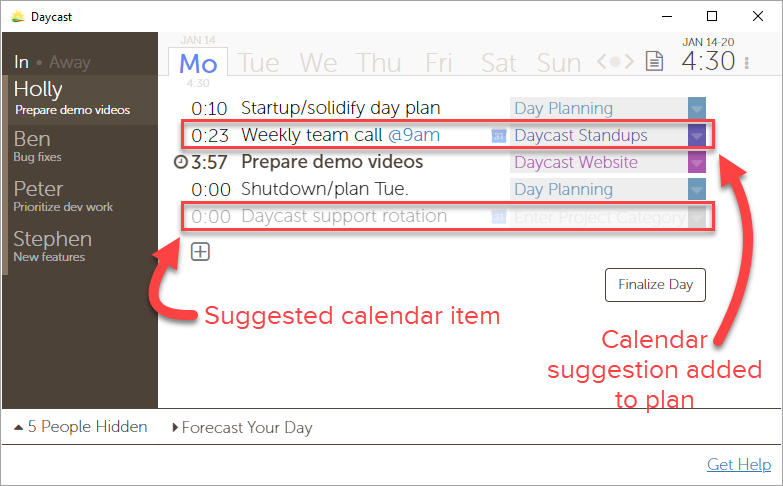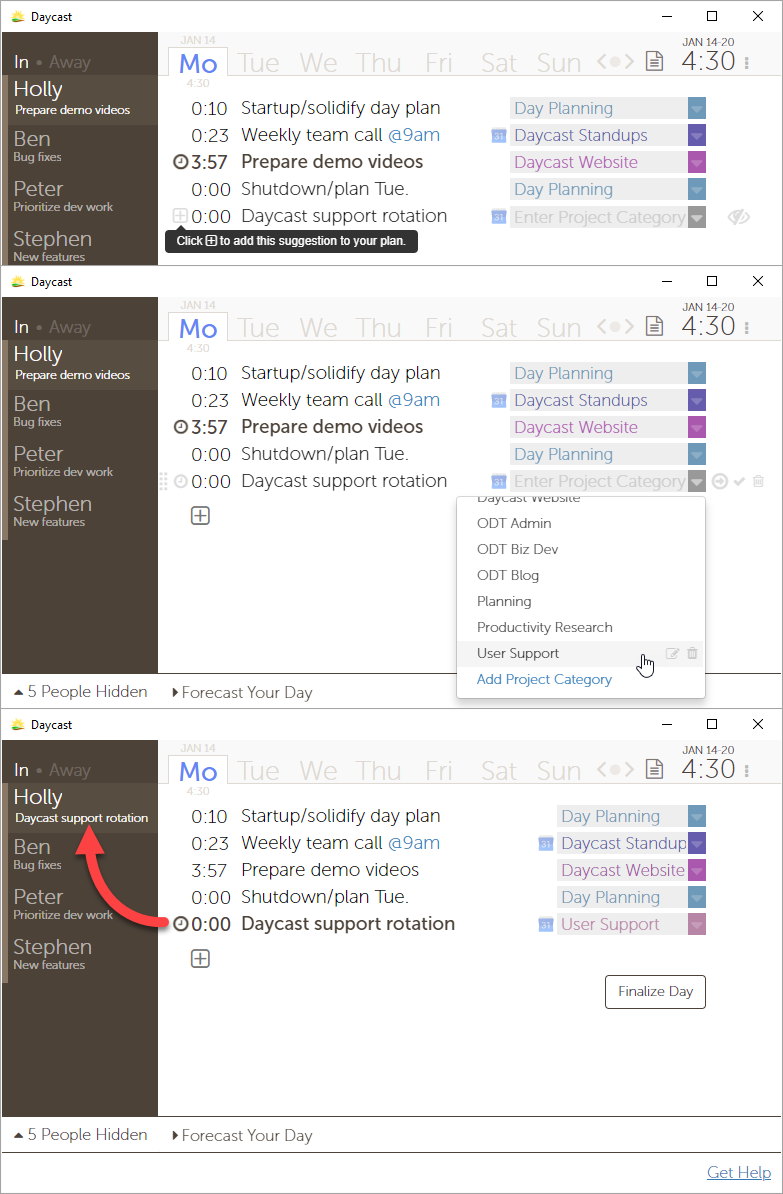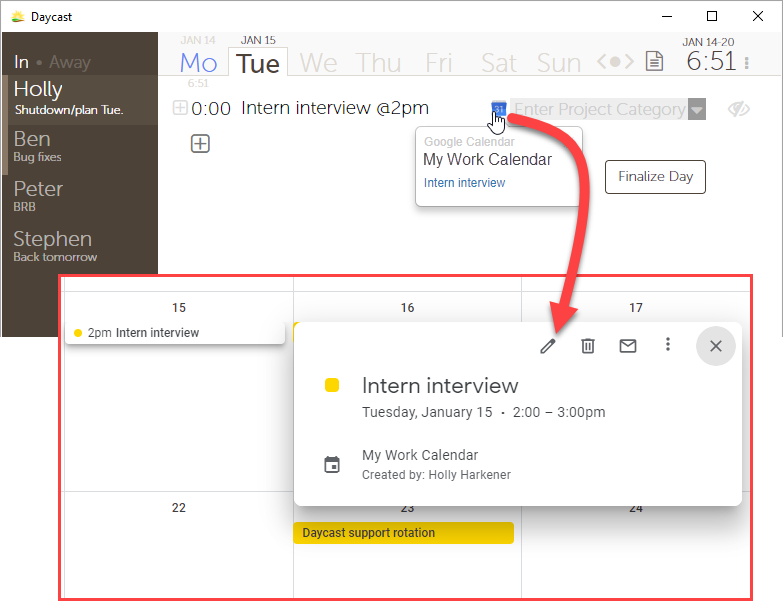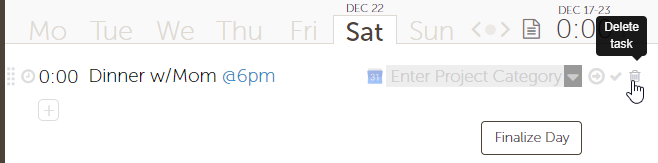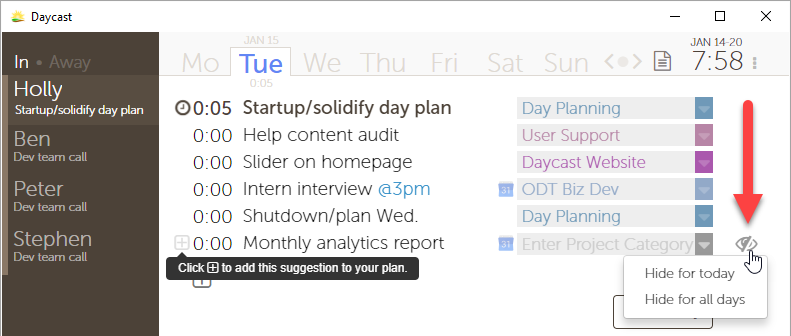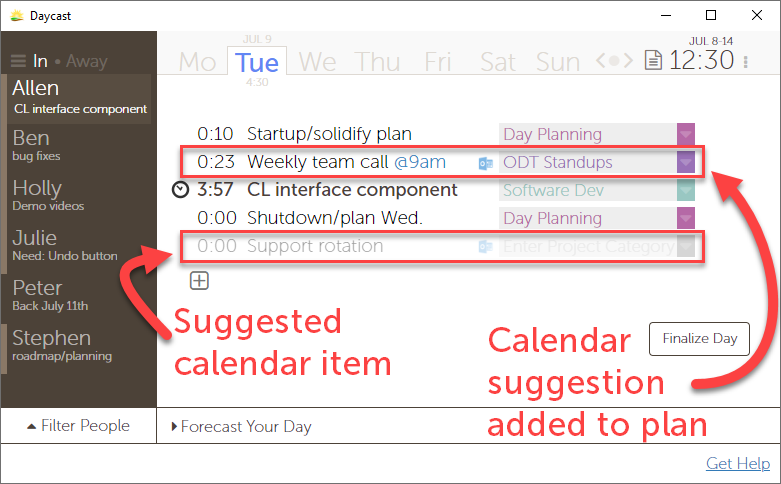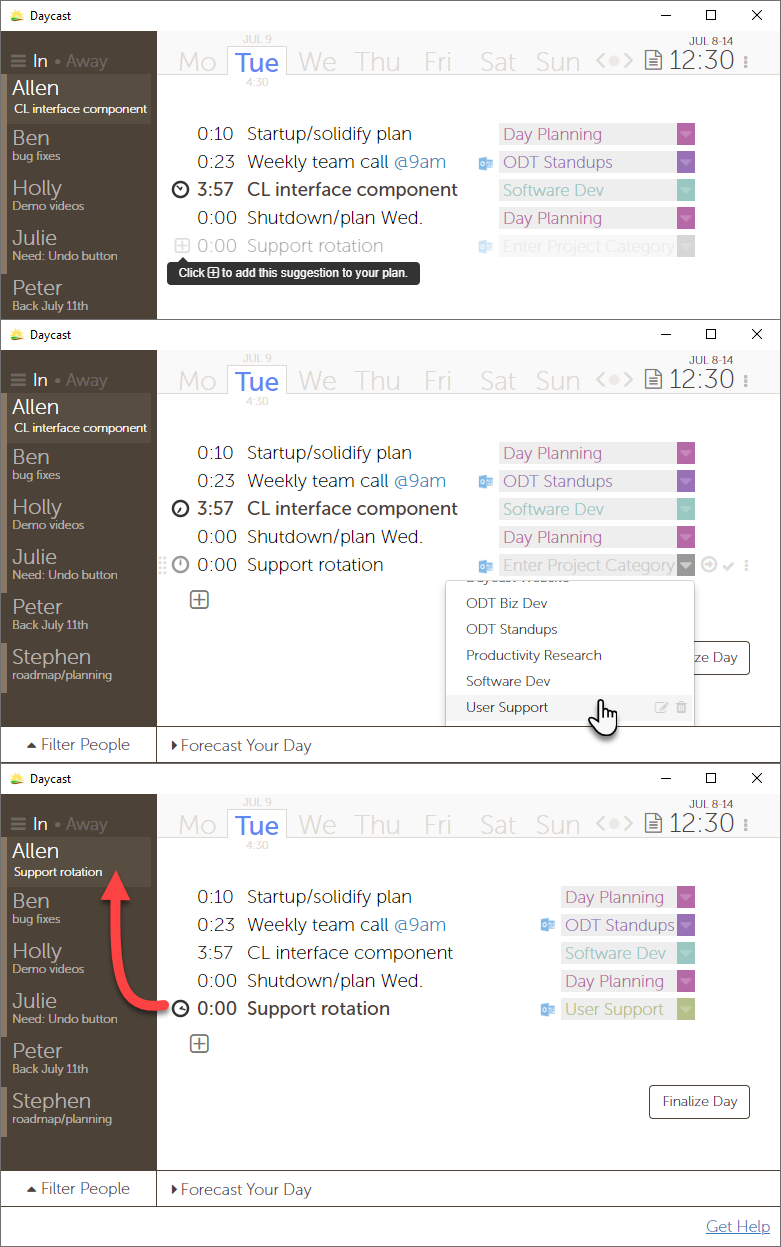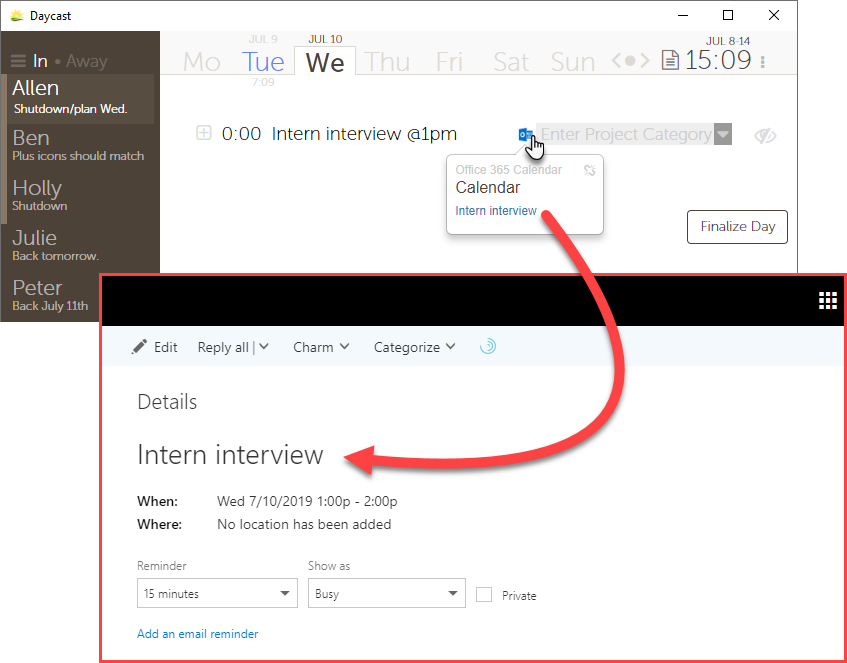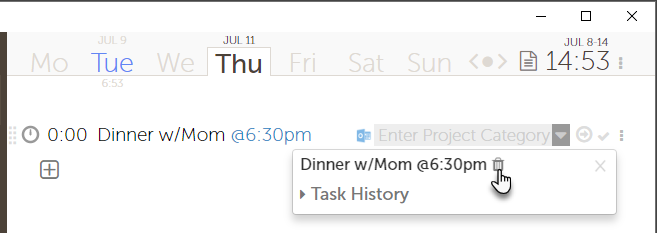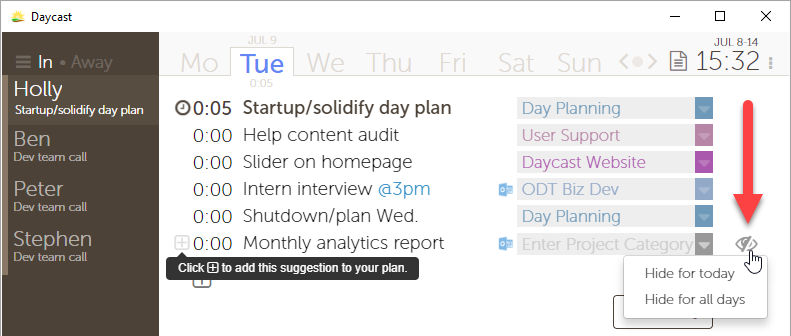Accounts
/ Open Door TeamsHow do I create a new account?
If you haven’t downloaded Daycast yet, start there. You’ll see instructions for installing after the download has begun. Once installation is complete, open Daycast and choose I’m New.
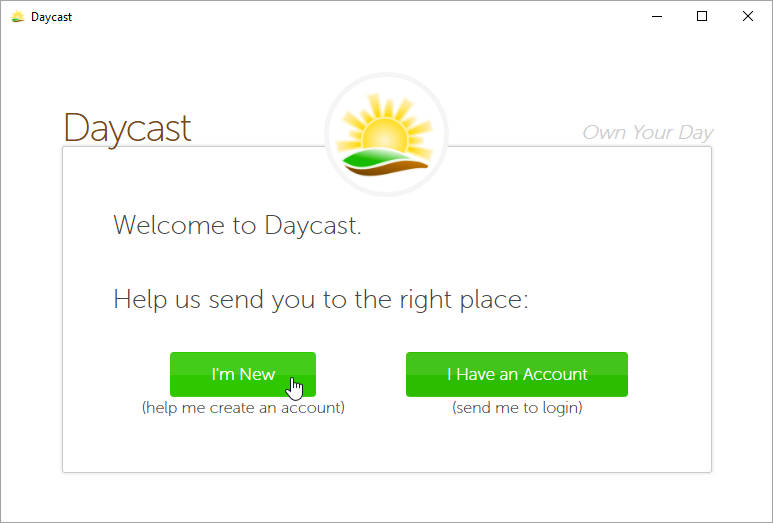
Then create your account by providing a first name, last name, email address, password, and your acceptance of our Terms of Service. Click Create Account and you’ll be logged into Daycast.
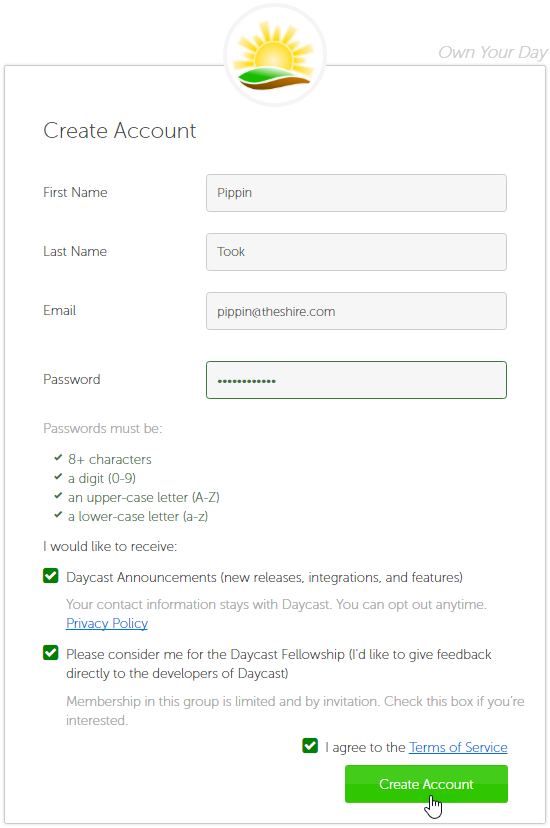
If you’ve already downloaded Daycast, follow the installation instructions for Windows here or for Mac here. (Can’t find the installer? Check your Downloads folder or just download Daycast again.) Once installation is complete, open Daycast and fill out the form fields to create your account.
If you’re already a Daycast user but want to create a new account, simply log out of Daycast by clicking the vertical ellipsis in the upper right corner and choosing Log Out from the dropdown menu.

Next, click the Create Account text link offered on the resulting screen.

Fill out the form fields, and then you can log into Daycast with your new account.
I’m already using Daycast and want to join a team. How do I do that?
To move your existing account to another Daycast team, give someone on that team the email address associated with your account and ask them to invite you. You’ll receive an invitation via email to move your account. Just click the link in that email, follow the instructions, and you’ll be added to your new team. Note: your existing projects, tasks, and logged time will not migrate. Consider downloading a csv file of your data before transferring your account.
How do I give someone else on my team admin capabilities?
There’s currently no self-service way to assign admin privileges to another team member. However, we’re happy to do it for you. Email us at support@daycast.com and let us know who you want to have admin capabilities. We’ll take care of it.
I need to reset my password. How do I do that?
If you know your password and would like to change it, start by opening Daycast and logging in. Next, click the vertical ellipsis in the upper right corner and choose Settings from the dropdown menu.
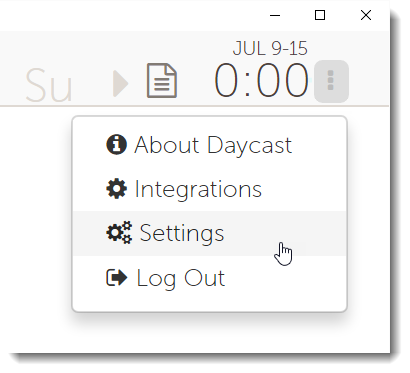
Navigate to the Account tab and click the Reset Password button.

You’ll need to check your inbox for an email with the subject line: Reset Your Daycast Password. Follow the link in that email, choose a new password, and click the Submit button. Now you can log out of Daycast and back in with your new password.
If you’ve forgotten your password and are unable to log into Daycast, click the Forgot Password? link on the login screen.

On the next screen, enter the email address associated with your Daycast account and click the Send Email button.
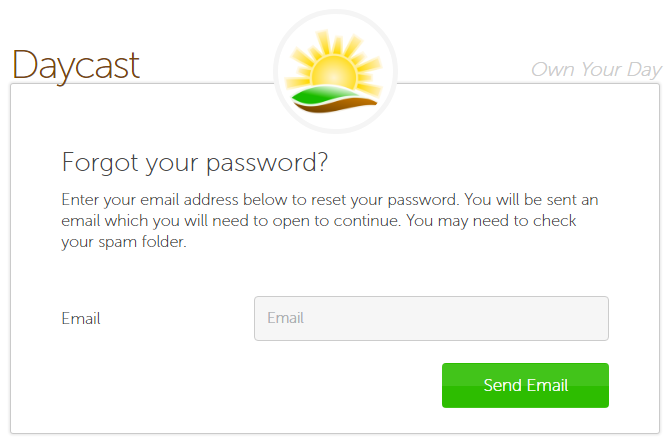
You’ll need to check your inbox for an email with the subject line: Reset Your Daycast Password. Follow the link in that email, choose a new password, and click the Submit button. Now you can log into Daycast with your new password.
How do I change my display name?
Click the vertical ellipsis in the upper right corner of your Daycast app and choose Settings from the dropdown menu.
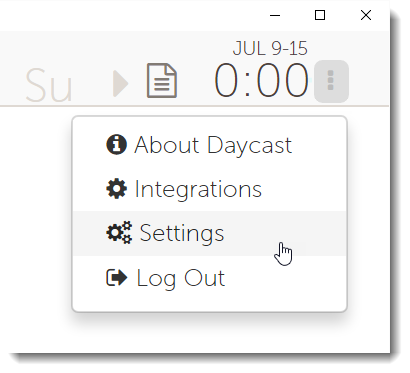
Navigate to the Account tab and modify your first and/or last name in the Account Info section at the top.

Note that Daycast displays only the first name field in the user panel unless it needs the last name’s initial to differentiate team members who share the same first name.
How do I change the email address associated with my account?
There’s currently no self-service way to change your email address, but we can do it for you. Email us at support@daycast.com with your updated email address, and we’ll take care of it.
How many members can I add to my team?
As many as you like. There is no limit.
Follow the instructions here to add people to your Daycast team.
How do I remove a team member?
There’s currently no self-service way to remove a single team member. Send us the name of the team member you’d like to remove, and we’ll do it for you. Keep in mind that when a team member is removed, so is all the data associated with their account. You may wish to export that team member’s hours prior to removal. To do that, click the lined paper icon in the upper right corner of your Daycast, choose your report parameters and click the Generate Report button.

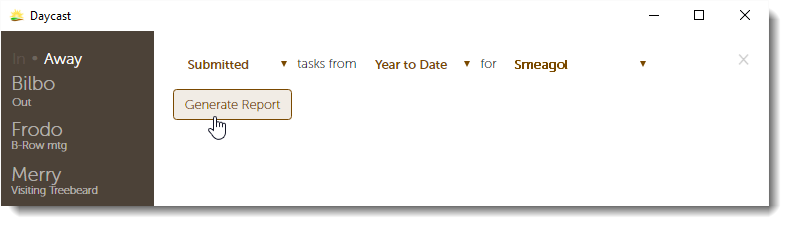
Once your report generates, click the Download CSV file text link at the bottom of the screen and save your file.
To delete your Daycast account, open the app and log into the account you’d like to delete. Click the vertical ellipsis in the upper right corner and choose Settings from the dropdown menu.
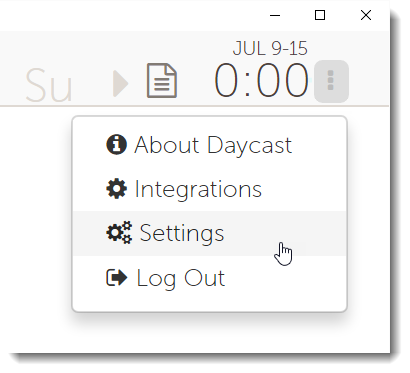
Navigate to the Account tab and scroll to the Close my Daycast Account section. Click the button to delete your account.
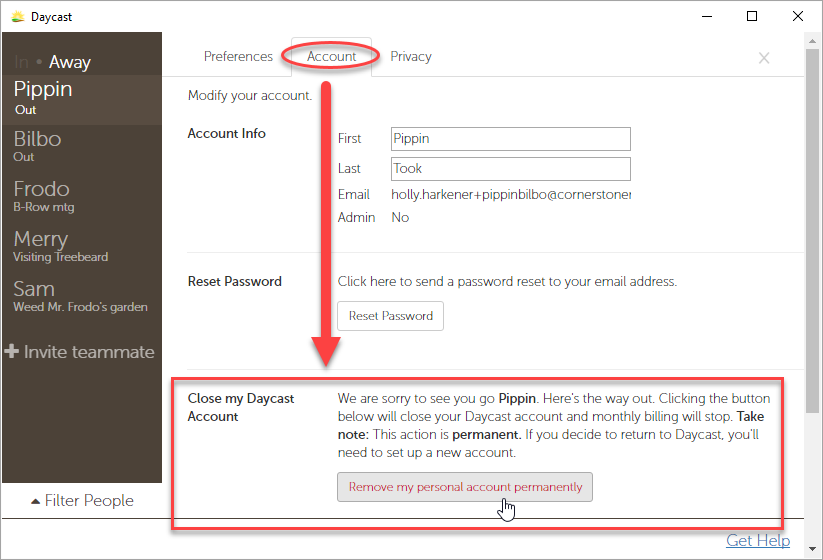
Admins, note: If you want to close only your account and not all accounts on your team, you’ll need to transfer admin privileges to another member of the team in order to do so. Contact us at support@daycast.com and let us know which member of your team to assign admin rights to.
How do I delete my whole team?
Admins can delete every team member’s account at once. To do so, make sure you’re logged into Daycast with your admin credentials, then click the vertical ellipsis in the upper right corner.
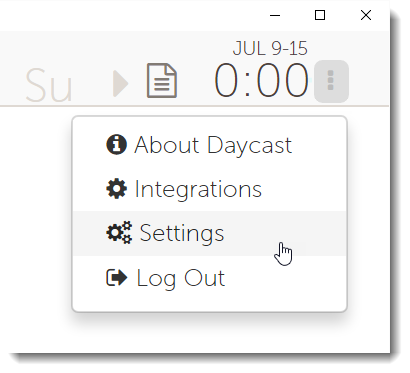
Choose Settings from the dropdown menu and navigate to the Account tab. Scroll down to the Remove Team section. Click the button to delete your entire team.