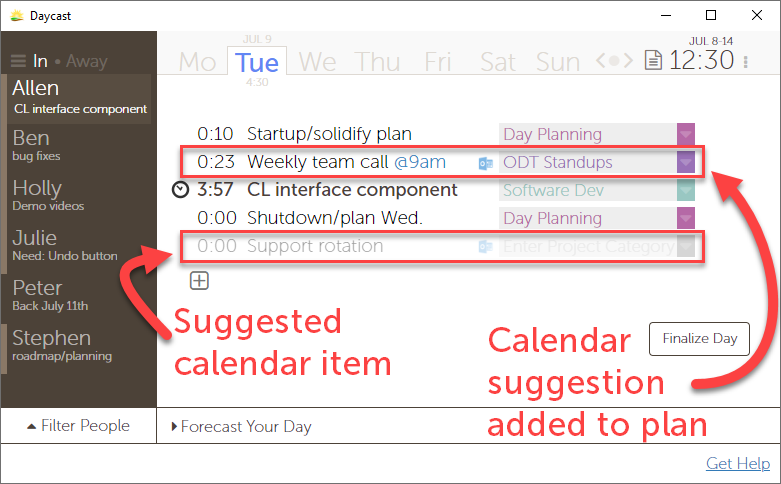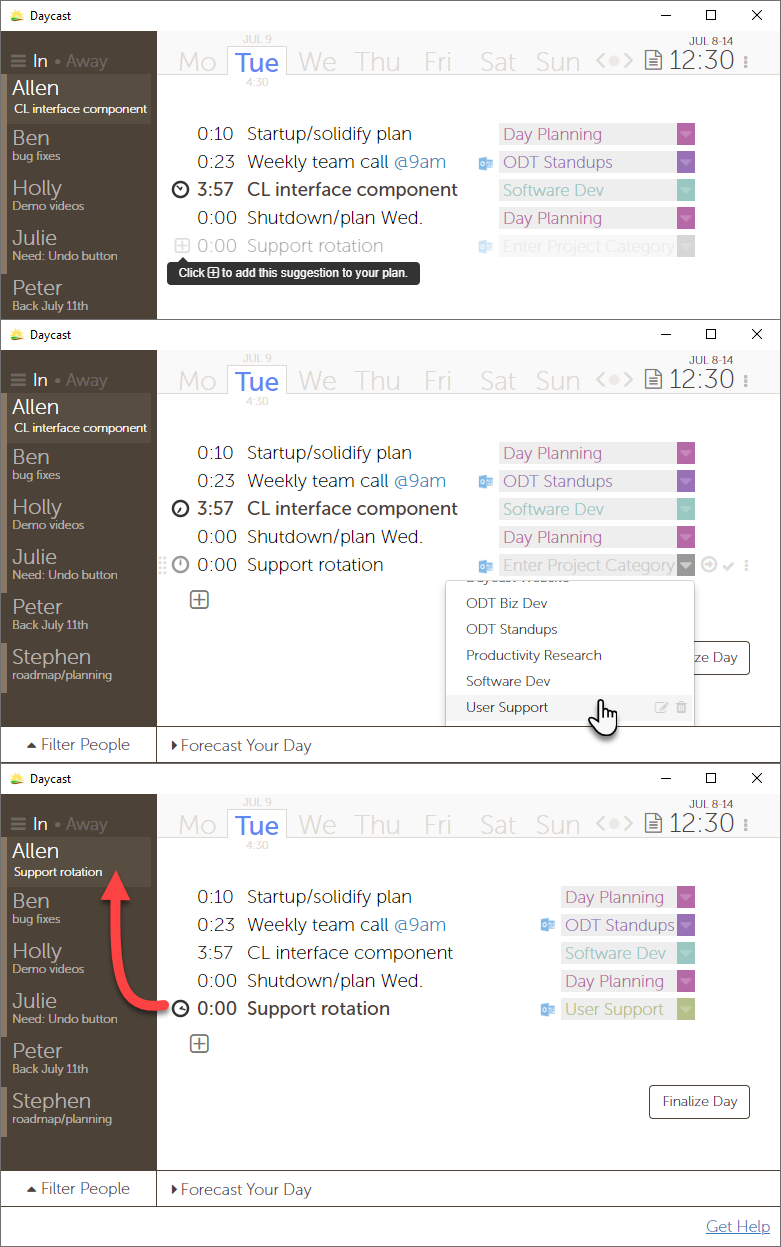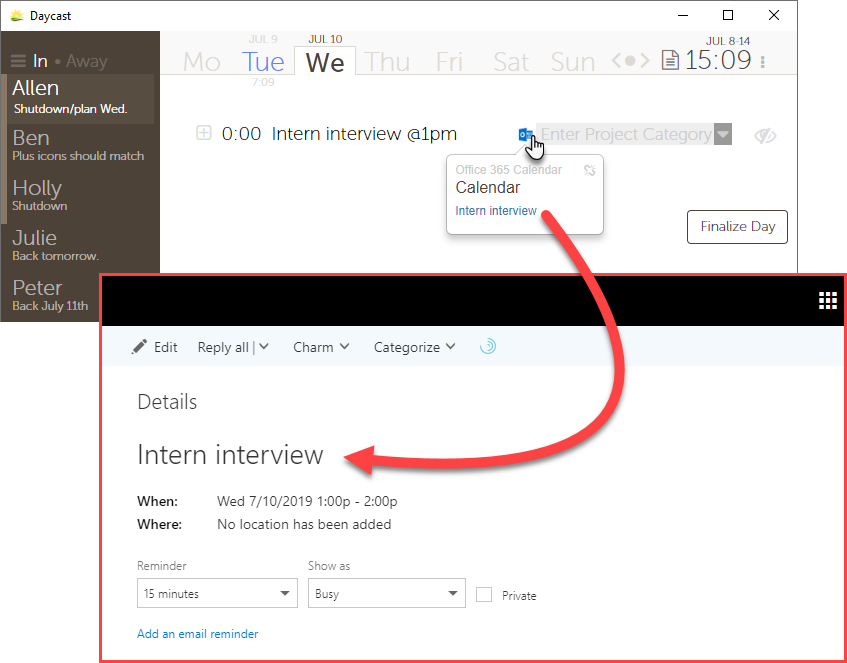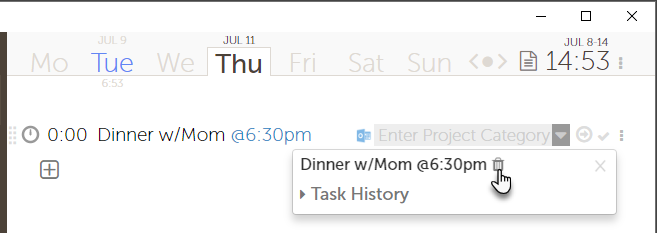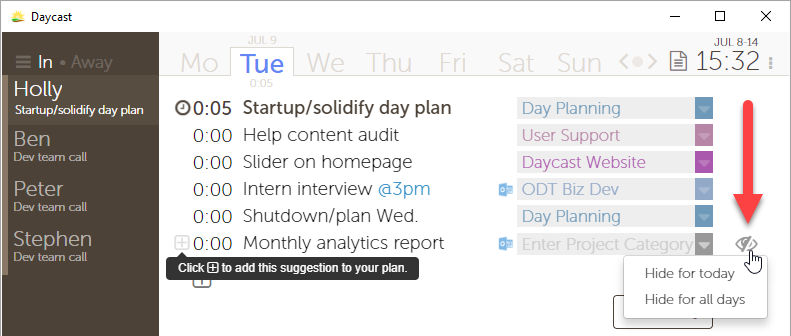How do I integrate my Office 365 Calendar with Daycast?
Follow the integration guide here.
Why do my Office 365 Calendar events look faded out in Daycast?
Items imported from your calendar appear automatically in your Daycast as mere suggestions, hence the lighter, faded look. Calendar items in this state aren't trackable, editable, or movable. They're also not visible to anyone but you.
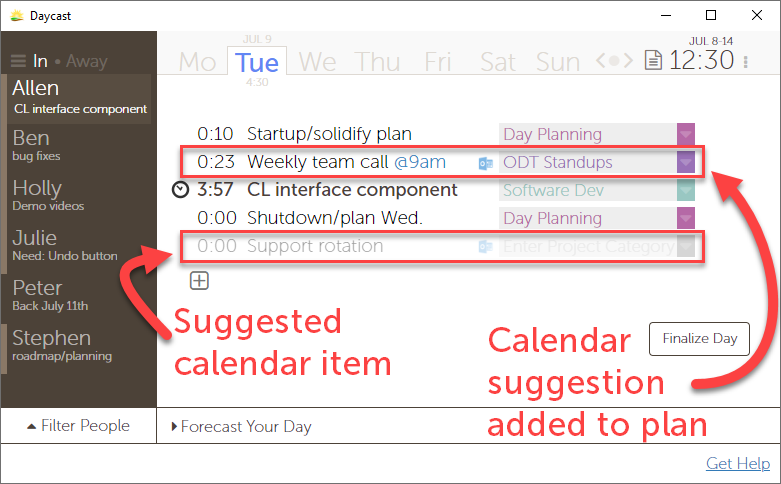
To make an Office 365 Calendar item part of your day plan, click the [+] icon to the left of the suggested item you want to add. Once accepted into your plan, it will look like any other task with the exception of the Office 365 Calendar icon that appears in the far right of the task field. Like any other task, you'll be able to edit it, clock into it, and choose a project category for it. Teammates can see accepted calendar items if they browse to your plan, or if your clocked-in status reflects a calendar item.
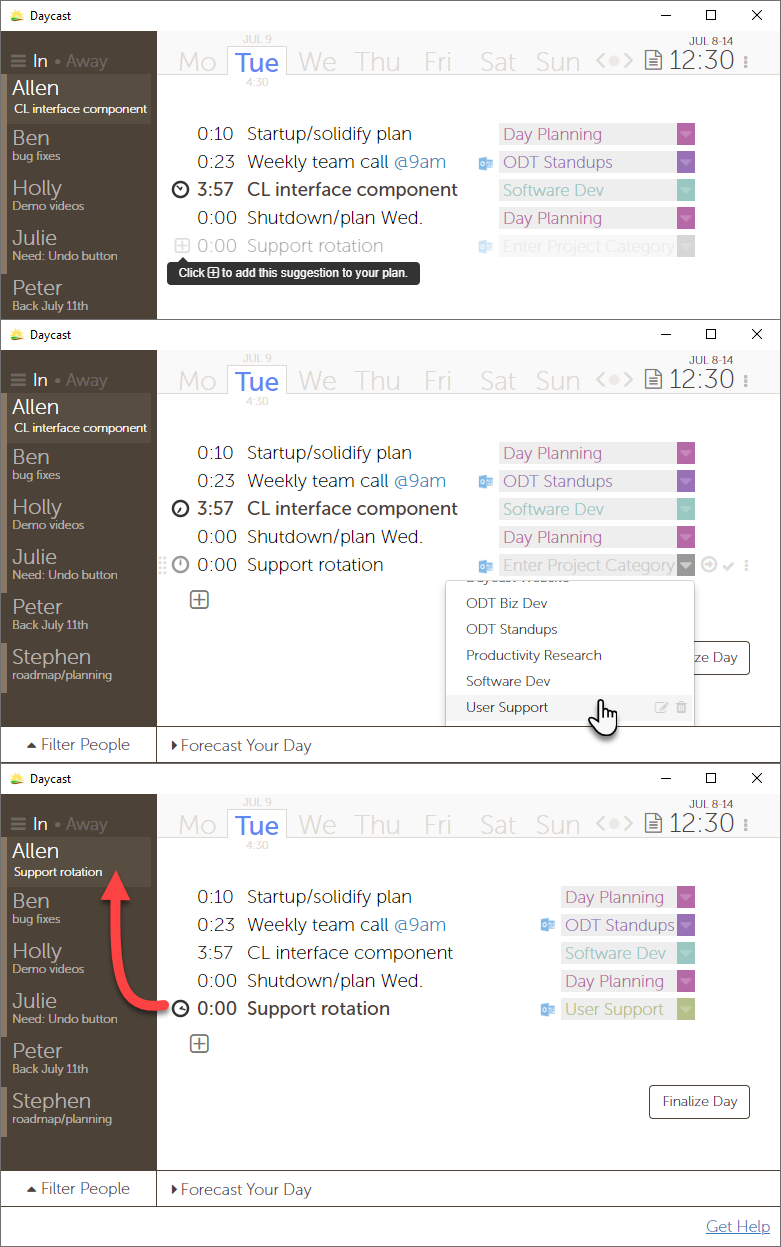
If I forward an appointment imported from Office 365 Calendar to a different day in my Daycast, will the change show up in my Office 365 Calendar?
No. This integration syncs data in one direction: from Office 365 Calendar to Daycast. If you’d like to make changes to events in Office 365 Calendar, you must edit the event there. We’ve made this easy: Just hover over the Office 365 Calendar icon in the far right of your task field and you’ll see a text link of your event. Click the link to go directly to the calendar event in your browser where you can make any changes you like.
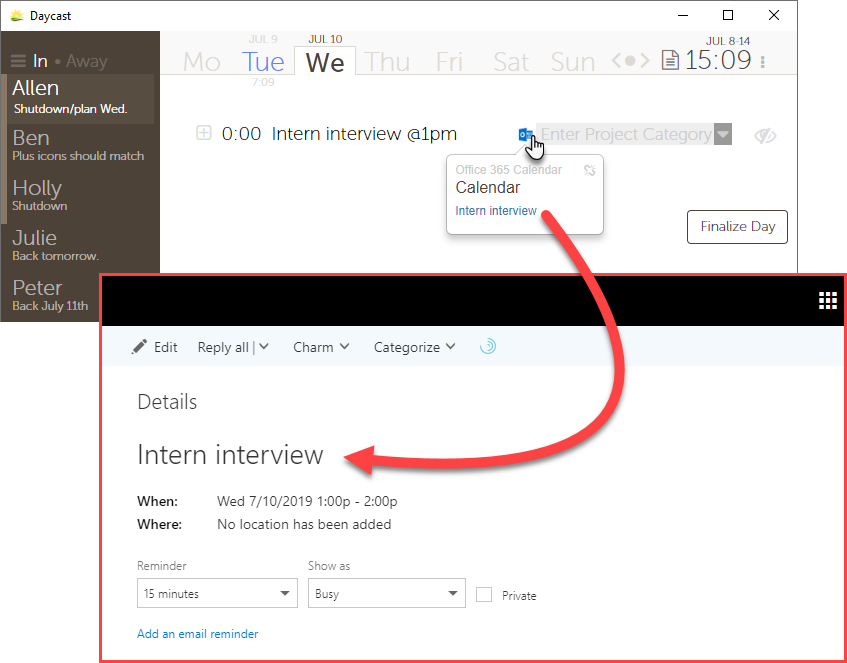
Changes you make to calendar items in Daycast will remain only in Daycast.
Will changes I make in Office 365 Calendar sync to Daycast?
Yes. Note that the changes will take up to five minutes to arrive in your Daycast, and if your calendar item in Daycast is an accepted item in your day plan when you make changes to the original event in Office 365 Calendar, you’ll need to return it to its suggested state in Daycast in order for the changes to sync. You’re free to re-add it to your plan after your edits appear in Daycast.
How do I remove a calendar item from my day plan without deleting it?
Go ahead and click the trash can icon in the More menu that appears when you click the vertical ellipse to the right of your task. “Deleting” calendar items merely returns them to their suggested state.
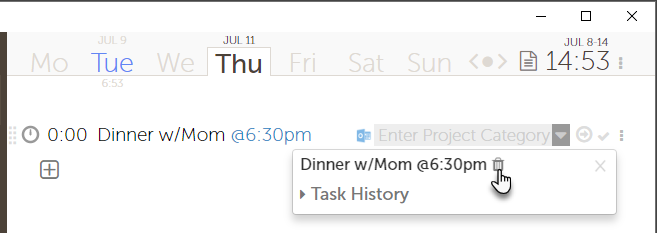
How do I delete a calendar item from my day plan altogether without deleting it in Office 365 Calendar?
You can hide suggested calendar items by clicking the eye icon to the right of the project category field. If your item is not recurring, it will simply disappear. If your item is recurring, you'll need to choose whether you'd like to hide just the one instance or all of them.
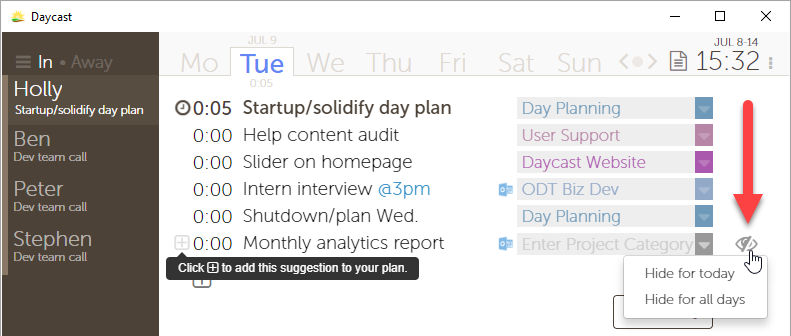
When there are hidden calendar items in your day plan, you'll see an eye icon between the last task in your plan and the Finalize Day button.
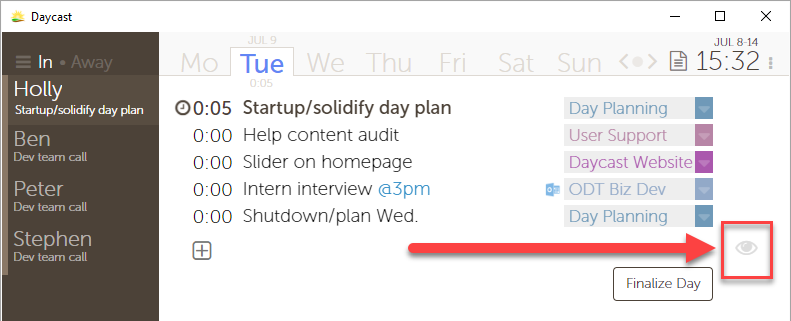
Click that icon anytime to see the items you have hidden in that day's plan. You can add any of those items to your day plan by clicking the [+] icon to the left of the item's task field. Re-hide hidden items by clicking the eye icon again.