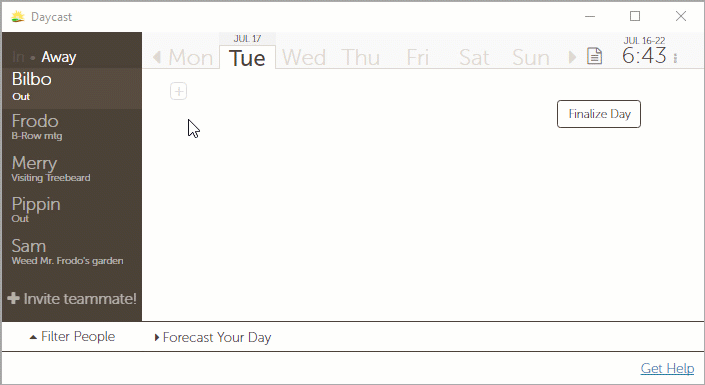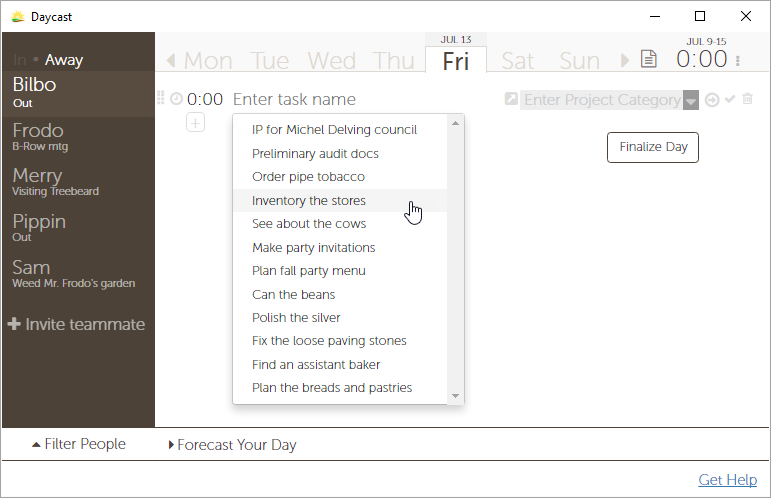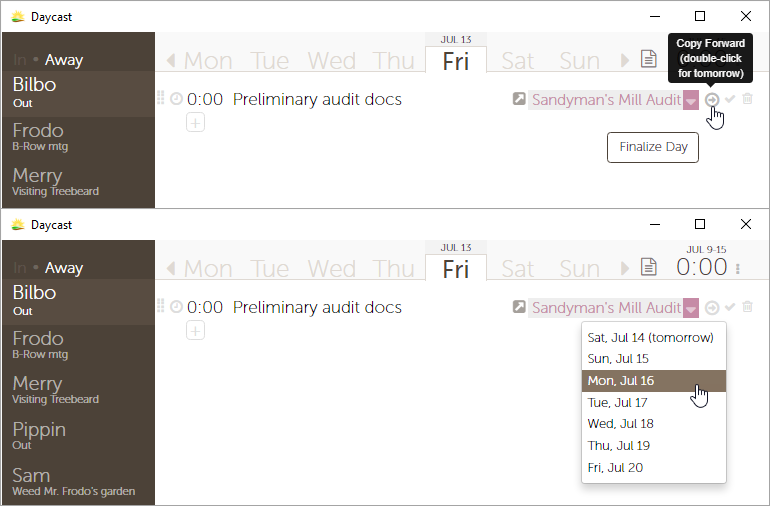I keep seeing tasks I won’t be using again in the list that appears when I click the plus sign to create a new task. How do I get rid of them?
The autocomplete task list is populated with recent and recurring tasks that meet one of the following conditions:
Recent: The task has been added to your day plan within the last seven days and not marked complete.
Recurring: The task has been added to your day plan and marked complete at least twice within the last seven days.
If the task you want to remove from the list classifies as recent, navigate to the last day on which you added the task, hover over it and you’ll see three glyphs appear to the right of the task’s associated project. Click the middle glyph—a checkmark—and the task in question will be marked complete. It will no longer appear in the pre-populated list of recent and frequently-used tasks. Note that if you’ve already finalized your time on this task, you’ll need to click the lock icon to open it for editing in order to mark it complete. Then simply click the lock again to re-finalize.
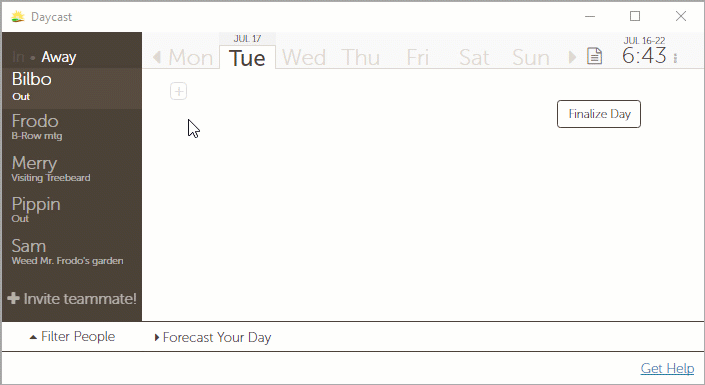
If the task you want to remove from the list classifies as recurring, you can either A) mark all but one of its instances in your day plan as incomplete and hit F5 to refresh Daycast and remove it from the autocomplete list, or B) wait until the seven day window has closed, when the item will drop off on its own.
How does Daycast determine what tasks it shows in the autocomplete list that appears when I click the plus sign to create a new task?
This list is populated with recent and frequently-used tasks.
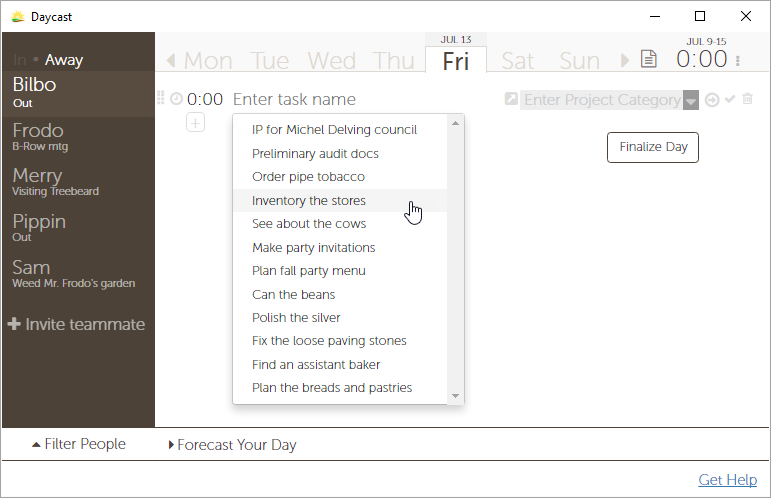
Tasks you’ve marked complete will not appear in this list unless you continue adding it to your day plan. For instance, if you add a task titled “Team meeting” to your day plan every Monday, Wednesday, and Friday, and you mark this task complete after the meeting ends each day, Daycast will recognize that it’s a recurring task and keep it in the pre-populated task list.
Will Daycast remind me to start tasks at certain times?
Yes, if you use the Task Reminders feature. Click here to learn how.
Sometimes I forget to switch tasks in Daycast when I start working on something else. Can Daycast help?
Absolutely. Learn how to use Status Reminders here.
I’ve enabled reminders, but I never see them. Why?
There are a couple of possible reasons. Click here for help with troubleshooting notifications.
I didn’t get to one of my task’s today. Can I move it to another day, or do I have to retype it?
You can move it. Simply hover over the task you’d like to move, and three glyphs will appear to the right of the project you’ve associated with it. Click the first glyph—an arrow enclosed in a circle—and select the day you’d like to move your task to.
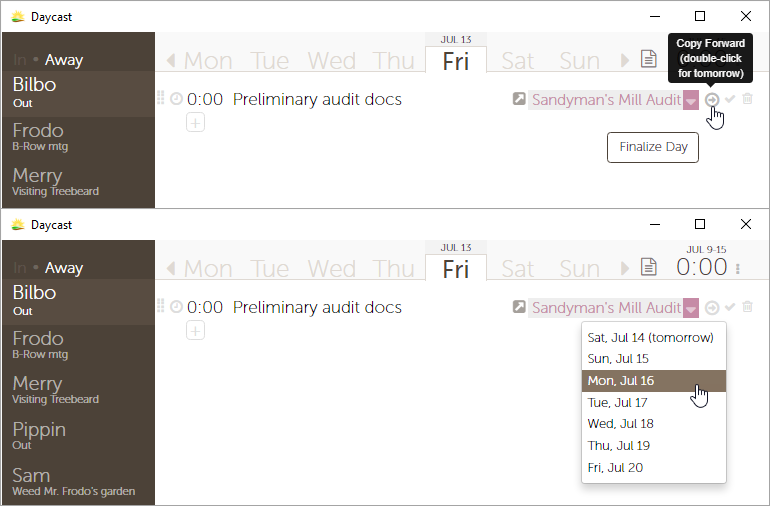
You can move tasks forward by up to seven days. If you want to move a task to the immediate next day, you can speed up the process by double clicking the arrow.
I finalized my day, but now I need to edit one of my tasks. What do I do?
This is an easy fix. Click the lock icon to the right of the task you’d like to edit. This unfinalizes your task. Make your edits, then click the lock icon again to refinalize. That’s it!