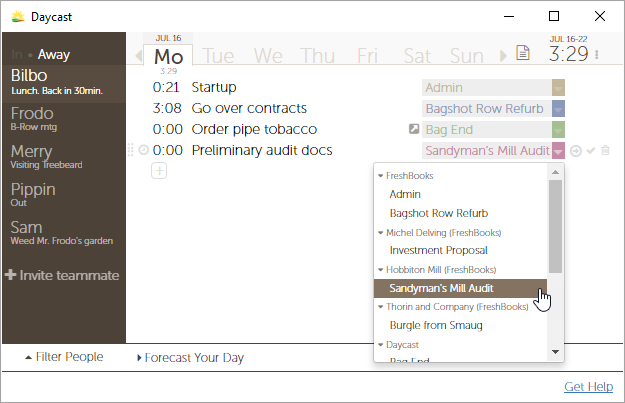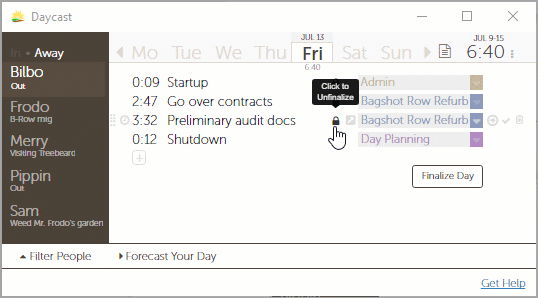How do I integrate my FreshBooks account with Daycast?
It's easy. Just follow the integration guide here.
How do I add FreshBooks projects to my day plan?
Once you integrate, all of your active FreshBooks projects will be available to you in Daycast via the project dropdown menu.
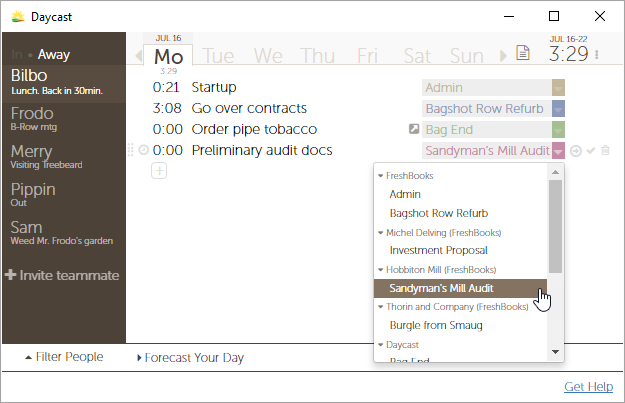
How can my employees track time to my FreshBooks projects?
If you haven't already, add your employees to your FreshBooks account and invite them to the FreshBooks projects you'd like them to work on. Next, your employees will need to follow these steps to integrate FreshBooks with their Daycast using their unique FreshBooks login credentials. All of the projects they're assigned to will then be available to them in Daycast, where they can plan and track time against those projects and send their tracked time to FreshBooks where it will collect until you’re ready to invoice.
Can my contractors track time to my FreshBooks projects?
FreshBooks contractors that have been assigned to your FreshBooks projects can track time against those projects in Daycast after they integrate. Those time entries will collect in their FreshBooks account, from which they can invoice you for their time on your projects.
I accidentally tracked time to the wrong FreshBooks project and finalized my day. How do I fix it?
In Daycast, navigate to the day on which you made the error, find the mis-tracked task and click the lock icon to its right in order to open it for editing. Now open the project dropdown menu next to that task and select the correct project. When you've finished making adjustments, click the lock icon again to re-finalize and send the correction to FreshBooks.
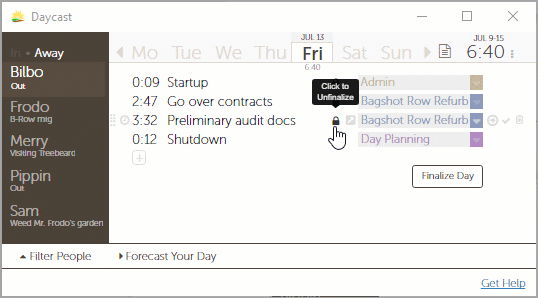
Admins, note: Employees must correct errors from their Daycast; you cannot do it for them from yours.
I accidentally tracked time to a non-FreshBooks project and finalized my day. How do I fix it?
Navigate to the day on which you made the error, find the mis-tracked task and click the lock icon to its right in order to open it for editing. Now open the project dropdown menu next to that task and select the correct project. When you've finished making adjustments, click the lock icon again to re-finalize and send your time to FreshBooks.
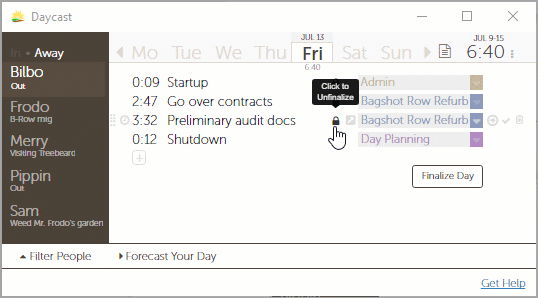
Admins, note: Employees must correct errors from their Daycast; you cannot do it for them from yours.
I got a message in my Daycast that the authorization to connect to FreshBooks has been revoked. What’s that about?
This message appears when Daycast has been disconnected from FreshBooks via the Apps & Integrations screen, accessible from your FreshBooks dashboard. To reconnect, simply follow the link in the message. If you did not disconnect your integration and believe you’re receiving that message in error, please let us know by emailing support@daycast.com.