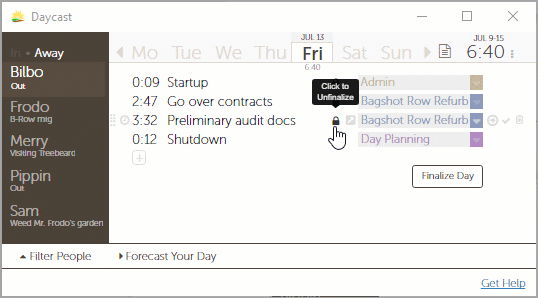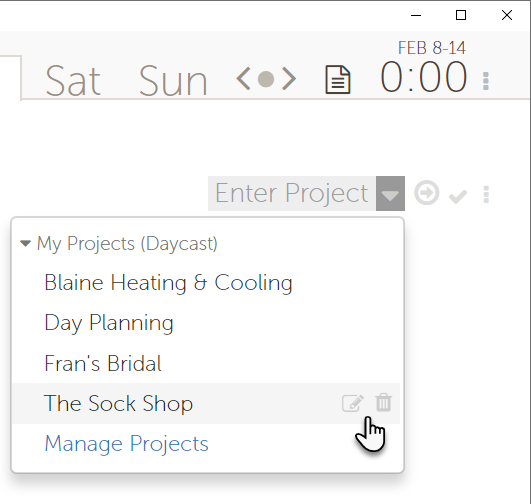I accidentally logged time to the wrong project and finalized my day. What do I do?
Navigate to the day on which you made the error, find the mis-tracked task and click the lock icon to its right in order to open it for editing. Now open the project dropdown menu next to that task and select the correct project. When you've finished making adjustments, click the lock icon again to re-finalize.
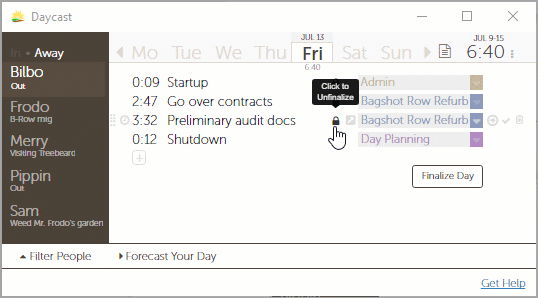
If you’re sending your time on this project to FreshBooks, re-finalizing will correct your time entry there too.
How do I edit a project name?
Projects arriving via integrations must be changed at the source (e.g. in FreshBooks)—the integrated tool is the system of record for those. To change the name of a Daycast project, you have two options: 1) Open the project dropdown menu and hover over the project you want to edit—you’ll see a paper and pencil icon and a trash can icon.
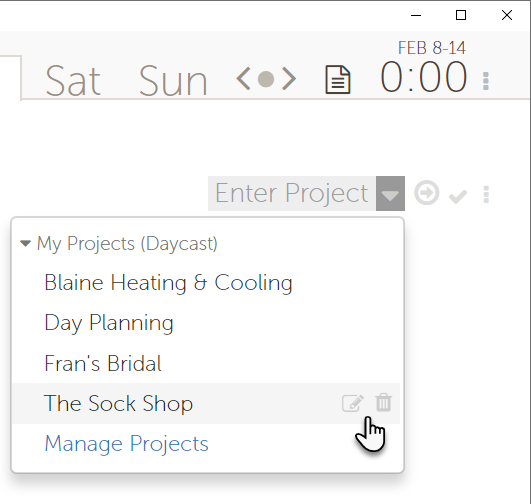
Click the paper and pencil icon to edit the project’s name. Make your changes, then click Update. Or, 2) click the Manage Projects link at the bottom to open the Projects tab in Settings where you can add, modify, or delete projects and project groups.

If I delete a Daycast project, will the project’s associated tasks and time also be deleted?
No. When you delete a Daycast project, you won’t be able to log time to it going forward, but all the time and tasks you’ve associated with that project in the past are preserved.
I accidentally deleted the wrong Daycast project. How do I fix it?
There’s currently no self-service way to un-delete projects, but if you email us at support@daycast.com and let us know which project you need resuscitated, we’ll take care of it for you.
If I filter projects out in the Forecast Your Day panel, will those projects be removed from my Daycast altogether?
No. Filtering projects in Forecast Your Day only affects what you see in the Forecast Your Day panel. All your projects will still be available to you in the project dropdown menu in your day plan.