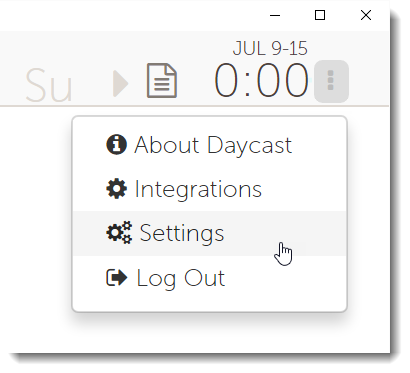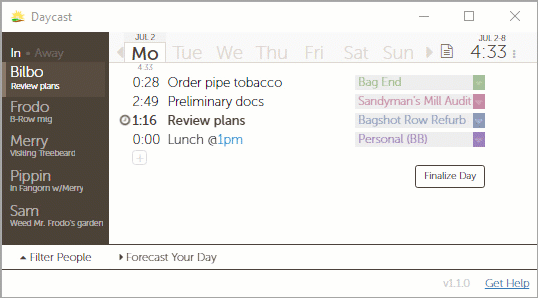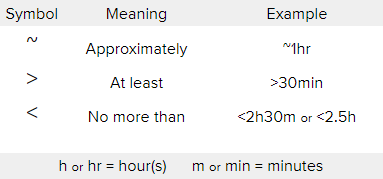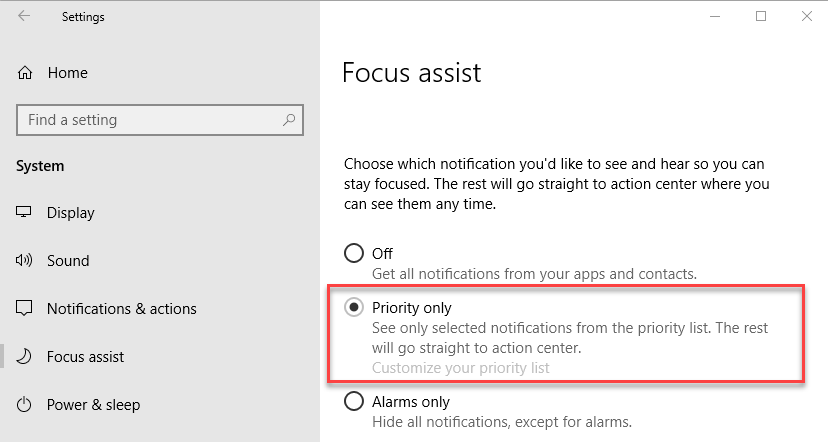Sometimes I forget to switch tasks in Daycast when I start working on something else. Can Daycast help?
Yes. Daycast will remind you of your clock-in status at the interval of your choosing if you enable Status Reminders. To do that, click the vertical ellipsis in the upper right corner and choose Settings from the dropdown menu.
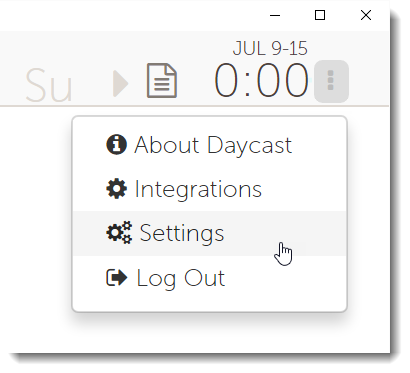
In the Status Reminders section at the top, first check the box, then set your reminder frequency and select the days of the week you’d like to receive reminders.

Once you’ve enabled this feature, you’ll see notifications when you’re either A) clocked into a task for the duration of the time frequency you selected (e.g. thirty minutes), or B) clocked out of all tasks for the duration of the time frequency you selected. If you set your reminders for sixty minutes, but you change tasks more frequently than that, you won’t see a reminder. If you set them for thirty minutes and then work on the same task for thirty minutes (not clocking out of it at all), you should see a reminder notification.


If you believe your status reminders aren’t working, try setting them to one minute then clock into a task and stay clocked in for one full minute to see if you get a notification. If you still don’t see your reminders, scroll down or click here for troubleshooting information.
If I need to start a task at a certain time, will Daycast remind me, or do I need to set up a notification in some other tool?
Time-specific Task Reminders are enabled by default in Daycast. To trigger this feature, use the 'at' symbol to specify a time in your task description, e.g. “@12:30pm call w/Jan” or “Review @9am.” You’ll receive a reminder alert five minutes prior to the time specified in your task description.
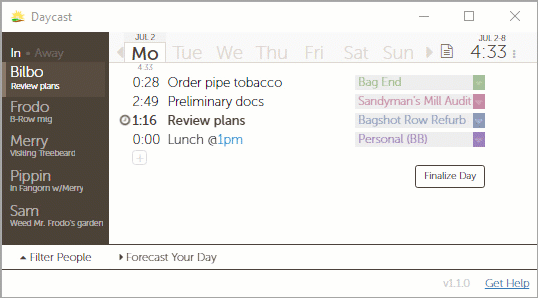
To disable this feature, click the vertical ellipsis in the upper right corner and choose Settings from the dropdown menu.
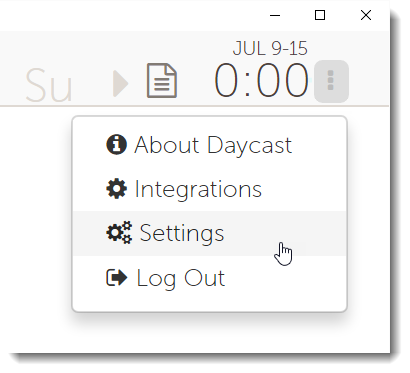
Scroll down to the Task Reminders section and uncheck the box.
I’d like to be able to estimate how much time a task will take in order to better plan my days. Can I do that?
You can. Task Time Estimates are enabled by default in Daycast. To use this feature, include an amount of time in your task descriptions along with either the tilde, greater-than symbol, or less-than symbol to indicate approximation, minimum duration, and maximum duration, respectively.
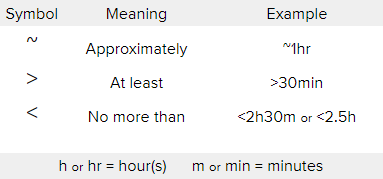
Daycast will notify you that you've reached your estimate when the amount of time clocked against your task equals the amount of time specified in the task's description.
Troubleshoot Notifications: I’ve enabled Status Reminders/Task Reminders/Task Time Estimates notifications but I never see them. Why?
If you’ve enabled one or more of these options but aren’t seeing them, it may be that Daycast notifications are disabled in your system settings. Follow these instructions to enable them for macOS and these instructions to enable them for Windows.
Windows 10 users who’ve enabled notifications both in Daycast and system settings but still don’t see reminders may have Focus Assist (formerly Quiet Hours) enabled, which is a do-not-disturb mode that blocks notifications. Windows 10 users who wish to enable Focus Assist while still receiving reminder notifications from Daycast may do so by choosing Priority only notifications in Focus Assist settings then customizing their priority list to include Daycast.
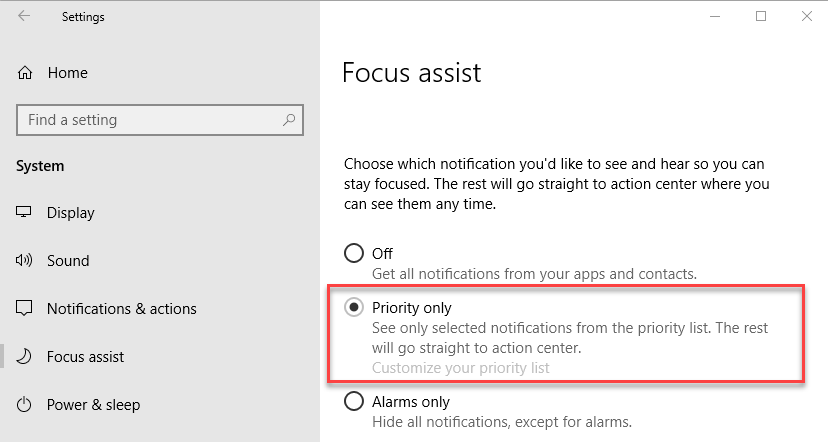
If you’ve taken the above steps and still aren’t seeing your notifications as expected, please let us know.