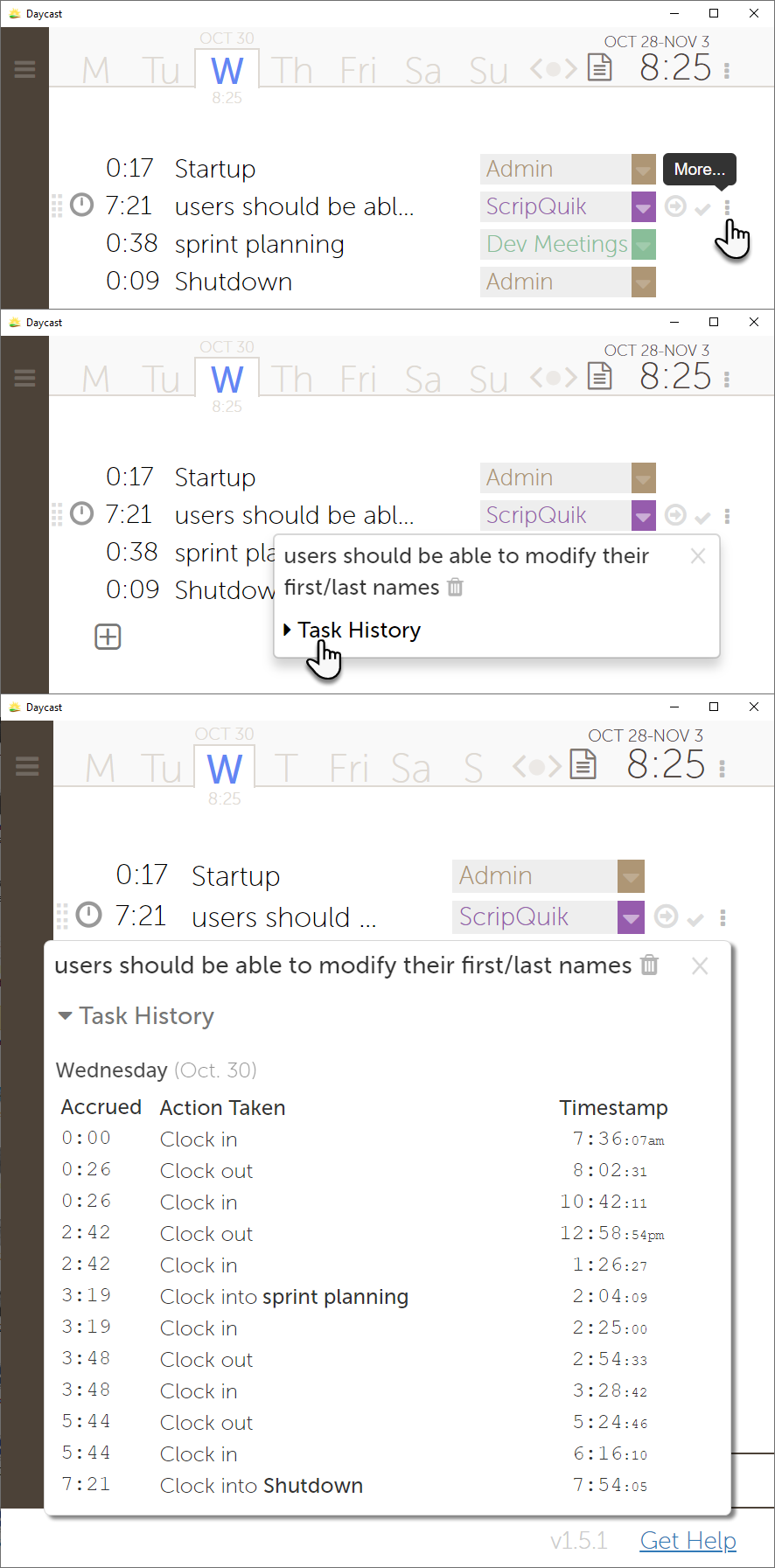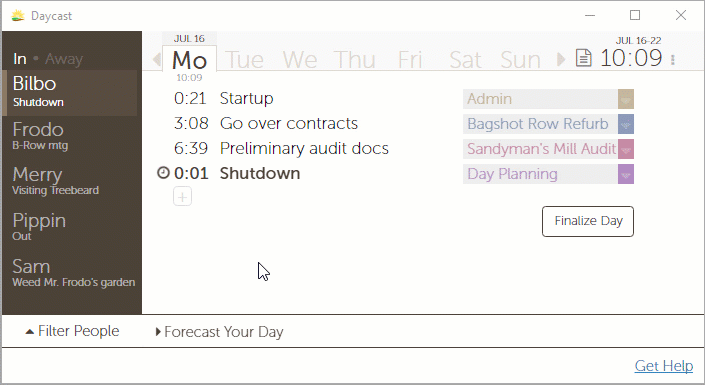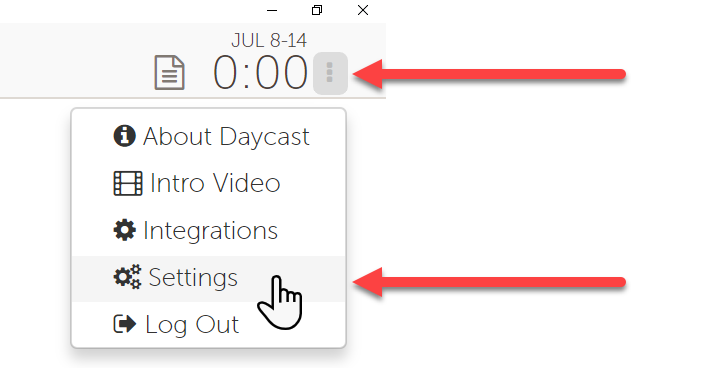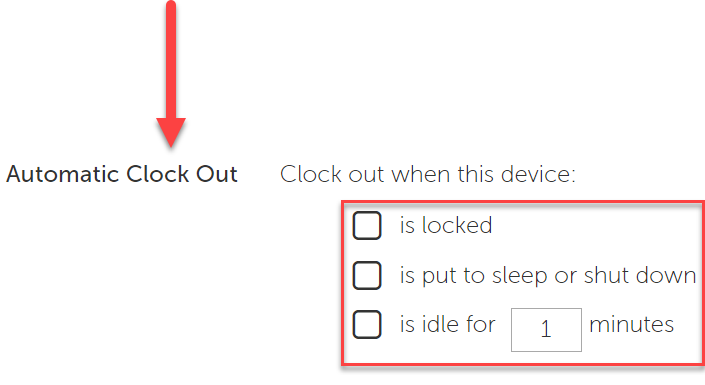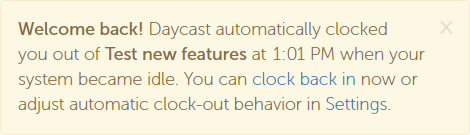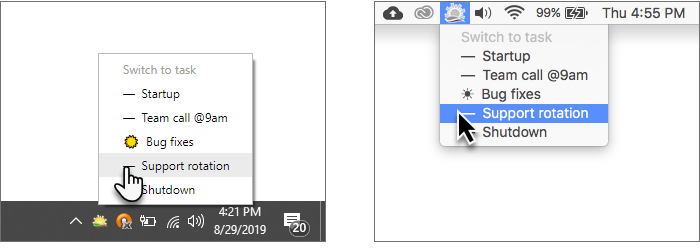Will Daycast keep track of what time of day I started and ended each task?
Yes. Each task you clock time against has its own history, a log of sorts. This log is available to you via the vertical ellipsis to the far right of the task's project field. Click it and then click Task History to reveal timestamped actions (e.g. clocking in) and the time accrued at the time the action was taken.
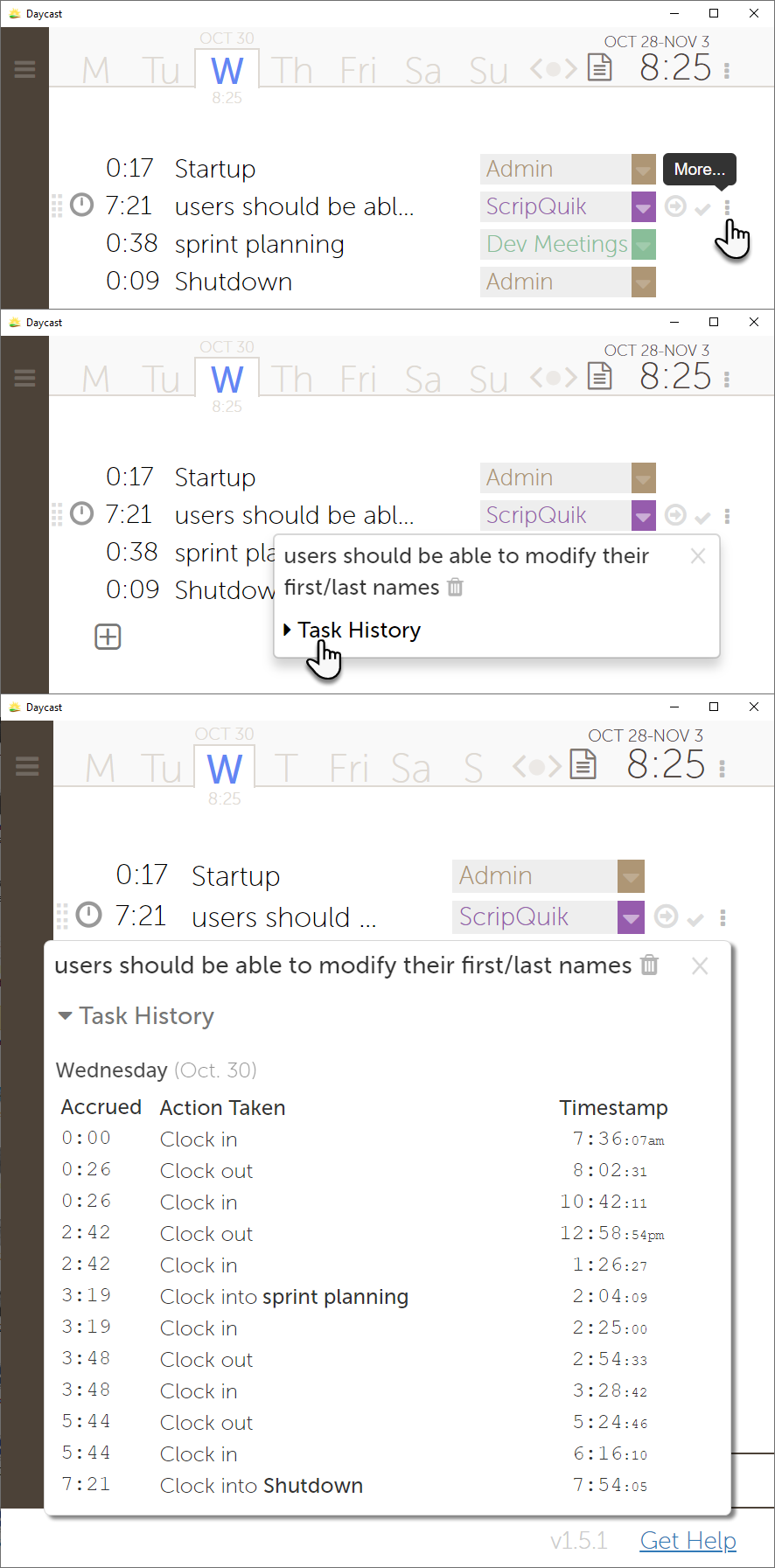
What if I need to start a task at a particular time? Do I need to set an alert in a separate tool?
No, Daycast will alert you five minutes prior to any times you include in your task descriptions. Click here to learn how to use the Task Reminder feature.
I forgot to clock out of a task. How do I fix my time?
Just click in the timer next to the task you’d like to edit and change your time total manually using your keyboard.
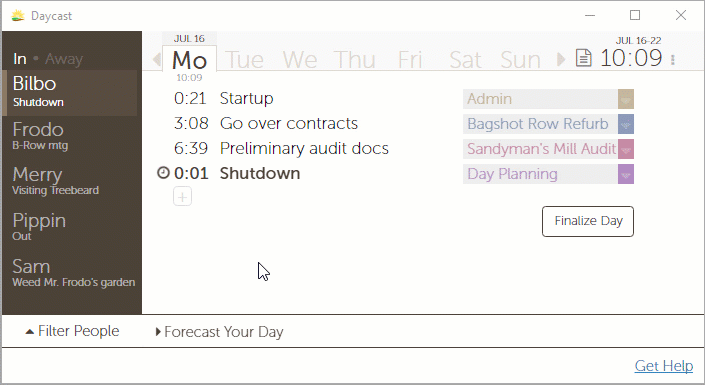
Daycast can help you avoid this chore if you enable Status Reminders.
I keep forgetting to clock out! Can Daycast help?
Who can edit my time entries?
Only you. If an admin or supervisor notices an error in your time, they’ll need to ask you to make any adjustments. All team members can view any other team member’s time, but no one can edit any time but their own.
I keep lots of windows open while I’m working, and I have to dig around for Daycast every time I want to switch tasks. Is there an easier way?
There is. Windows users will find the Daycast Tray Menu in their system tray; macOS users will find it in their menu bar. Use it to clock in and out of tasks on the fly.
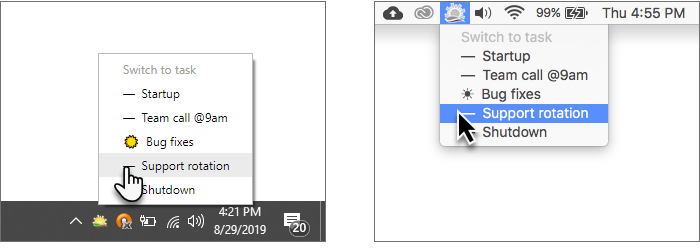
Note that you will still need to clock out from your main Daycast window (or enable Automatic Clock Out).