Tutorials
Daycast is a team-aware time management app that helps you plan your days, track your time, and collaborate with your teammates in a way that boosts productivity and overall job satisfaction. Using it is easy. We’ll show you how.
Daycast is a team-aware time management app that helps you plan your days, track your time, and collaborate with your teammates in a way that boosts productivity and overall job satisfaction. Using it is easy. We’ll show you how.

+ Add tasks and projects manually
Simply click the plus icon in the day plan area and type out your task in the text strip that appears. Edit your tasks anytime by clicking in the text strip and making changes with your keyboard.

Tips:
To add a corresponding project for your new task, click the down arrow on the far right to expand the dropdown list. We've given you one project to start with, Productivity Research. Otherwise, this list is populated with projects you add manually (as we’re about to do here) and those pulled from integrated services if you have those enabled. Choose Add Project Category to create a new project.
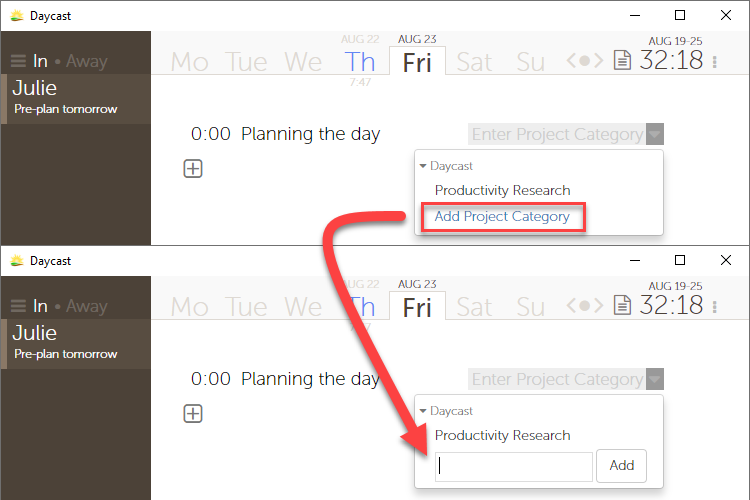
Type the name of your new project in the text box and click Add. Then select your new project from the dropdown menu to add it to your day plan.

Voila!

+ Select from previously added tasks and projects
Once you’ve used Daycast a bit, you'll notice that the task field has an autocomplete menu that's populated with frequently and recently used tasks. You can select from those previously added tasks if you like, as well as previously added projects.

+ Use the Forecast Your Day feature
Click Forecast Your Day to open the FYD menu.

The menu is populated with recent tasks by default. (If you've integrated Pivotal Tracker, you'll also see stories here. Control which Pivotal projects you see stories from in FYD by selecting or de-selecting them in the Projects dropdown menu.) Click the plus icons to add tasks (or stories) to your day plan.

You will not have to re-select the project. Daycast will automatically select the project you associated with your task previously. (In the case of Pivotal stories, Daycast automatically selects the Pivotal project the story comes from.)

+ Use the Copy Forward feature
You can copy tasks from a previous day or to a future one by clicking the right arrow icon to the far right of the task you want to copy. Select a day and that’s it. Task added.

If you like, you can order (and reorder) the tasks in your day plan in ways that help you make the most of your time. For example, some users like to mark tasks complete when they've finished working on them for the day, then move all the completed tasks to the top or bottom of their day plan so that it's clear with a glance what to-dos remain.

Hover over the task you’d like to move, and the clock icon will appear along with two vertical ellipses to the clock’s left. Click the dots and hold while moving the task up or down in your day plan with your mouse. When you’ve got it where you want it, simply release.
